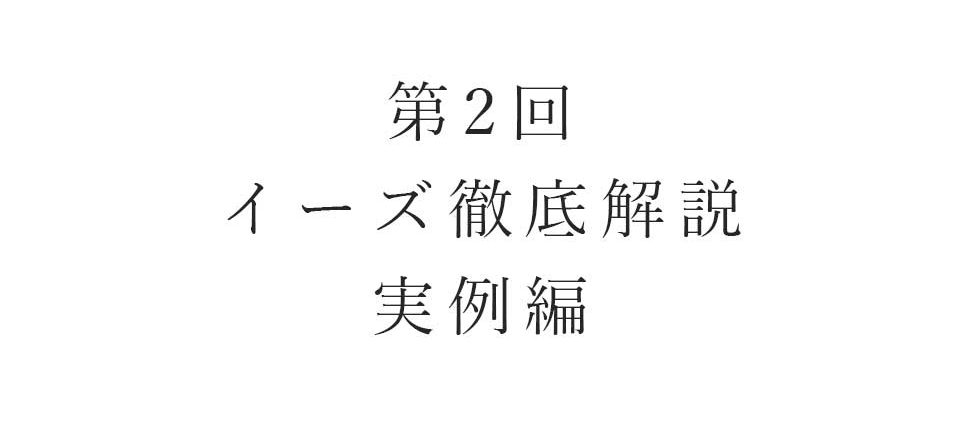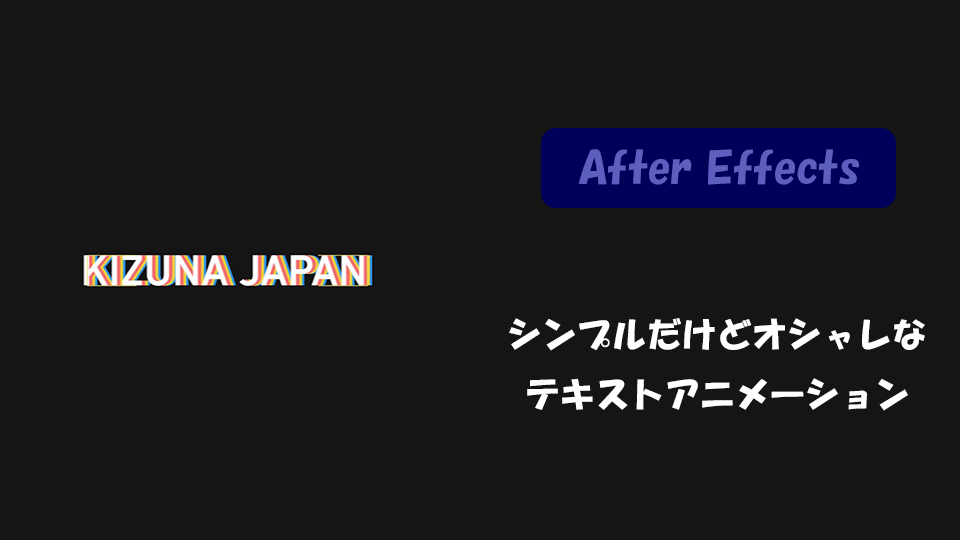さて、本日はイーズ解説の第2回です。
イーズがどう言うものかは前回ご説明しましたが、本日は実例編。
動かし方を見てみましょう。
まずは図のようにして①のボタンを押し、変化グラフを表示します。
デフォルトではグラフボタンを押すと、「値グラフ」が表示されます。値の変化量を表すグラフです。
ただ、より理解しやすくするために②のボタンから「速度グラフ」を表示しましょう。
速度グラフではグラフの中間、y=0で速度が0になります。
選択ツールで黄色い線のハンドルを移動し、速度を0にしてみます。
イン点を速度0にした状態がイーズイン
アウト点を速度0にした状態がイーズアウトです。
AEのイーズにはショートカット一発で済むイージーイーズという機能もあります。
速度0にしたいポイントを選択し、F9を押します。
グラフは以下の図のようになります。
先程手で付けたイーズとグラフの形が異なりますね。
動きの違いを見てみましょう。
個人的には手付けのイーズの方が変化がはっきりするので好きですが、ここはスピード優先か、見え方重視か選択です。
複雑なアニメーションでは、キーフレームの数が100,200は当たり前なので、一つ一つつけるのには時間が必要な場合も多いです。
さて、イーズイン、アウトは手付けでも簡単に作れますが、スローインスローアウトはどうでしょうか。
スピードの変化はインとアウトで同一、つまりちょうど中間点で速度が最大であり、かつインとアウトの両方が速度0である必要があります。
手付けのハンドル操作でこれを再現しようとすると非常に難しい作業です。ハンドルの長さをインとアウトで完全に一致させなくてはなりません。
ここで活躍するのが、先日の記事で紹介した、無料プラグインAnimation composerに付属している、keyflame whingmanです。
こちらのプラグインでは、キーフレームを選択し、ボタンを1つ押すだけで、簡単にかつ、美しいイーズ曲線が描けます。
ウィンドウの値は、ハンドルの長さをパーセンテージで表しており、数値が高ければ高いほどハンドルが長くなり、低いほど短くなります。
つまり、数値分だけ、0にしたキーフレームからの速度が遅くなり、その分後ろのキーフレーム寄りに速度が速くなっていきます。
個人的にはインアウトのキーフレームを2つとも60に設定すると気持ちよくなってきます。
カットが素早い映像では100にする事でスピード感が出てきます。
イージーイーズでもスローインスローアウトは簡単に作り出せますが、例のごとくグラフの形が異なります。
動きの違いを見比べてみましょう。
さて、本日はイーズの付け方、作り方を解説しました。
次回は実践編です。
イーズの応用によってアニメーションの質を向上させる方法をご紹介します。