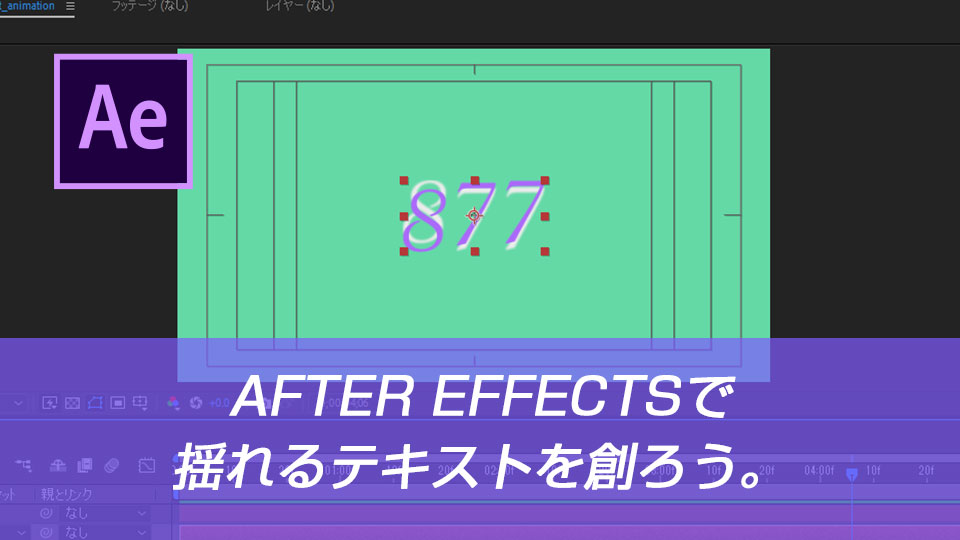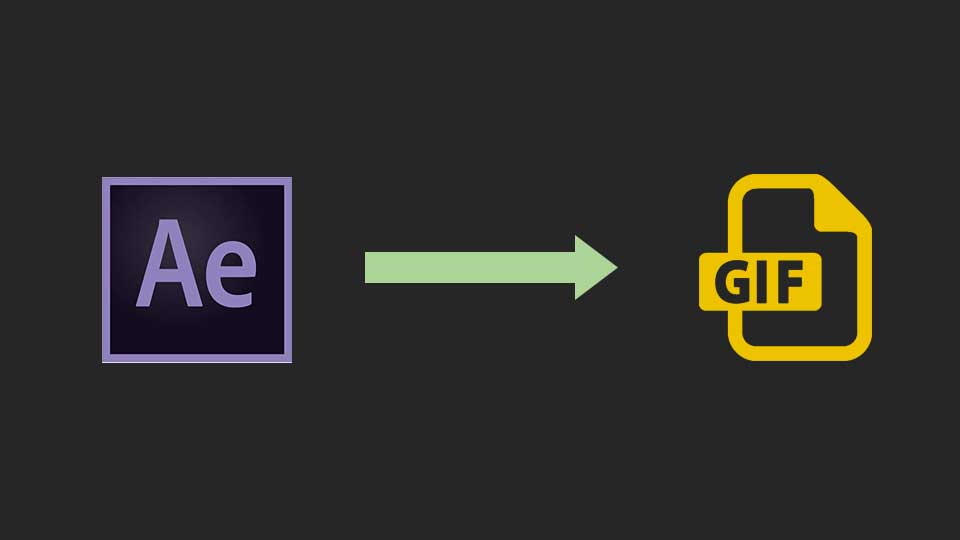本日はカラーグレーディングについて。
カラーは大きく映像の世界感を創れる技術です。
そこで、今回使用するソフトが【DaVinci Resolve】
https://www.blackmagicdesign.com/jp/products/davinciresolve
カラーには相当特化しています。
そして最近はメインソフトとして使用する動画クリエイターも増えてきています。
インターフェイスを理解して、皆さんも使っていきましょう!
■カラーの作業手順
動画編集でのカラーパートでは、
- カラーコレクション
- カラーグレーディング があります。
カラーコレクションは、ベースの色を整える作業。
カラーグレーディングは各々の世界感を創っていく作業。
この作業が細かくできるのが、DaVinci Resolve
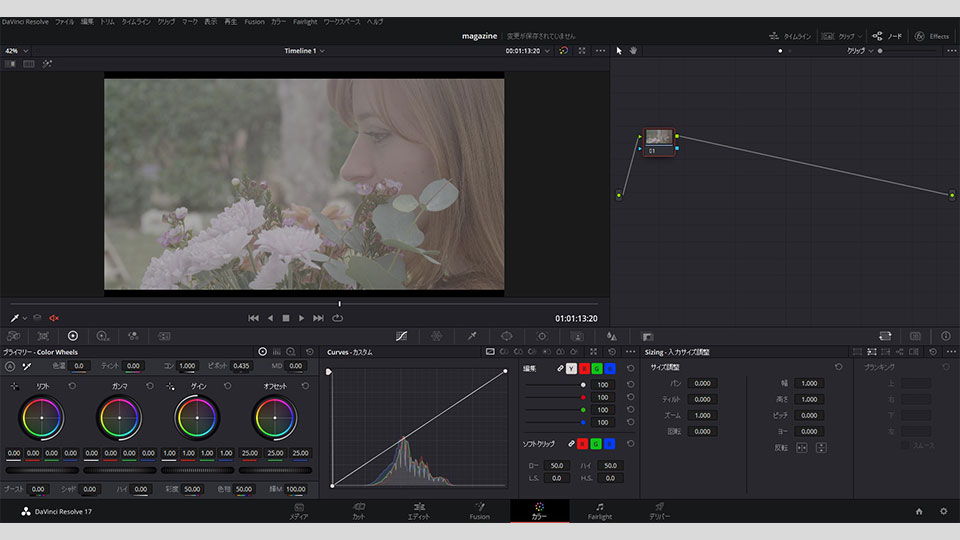
こちらが、DaVinciのカラー編集画面です。
右側に表示されている部分【ノード】を使用してカラーをしていきます。
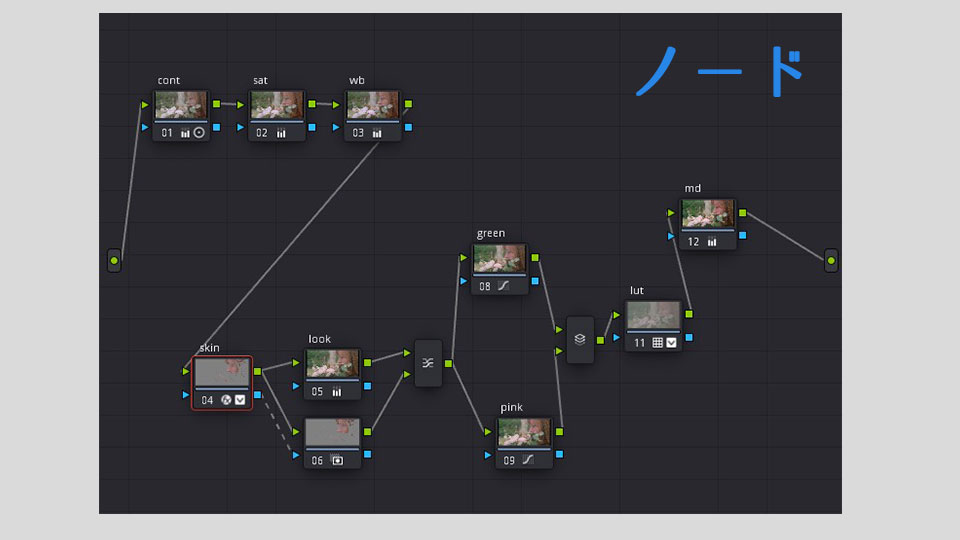
最終的なノードはこのような形です。
ノードは作業ごとに分けて作っていく方がいいです。
ですので、1つ1つのノードに名前をつけて、そのノードでは名前をつけた作業を行っていきます。
- ノードを右クリック→ノードラベル→名前をつける。
例)コントラスト(cont)彩度(sat)ホワイトバランス(wb)etc…
■コントラスト
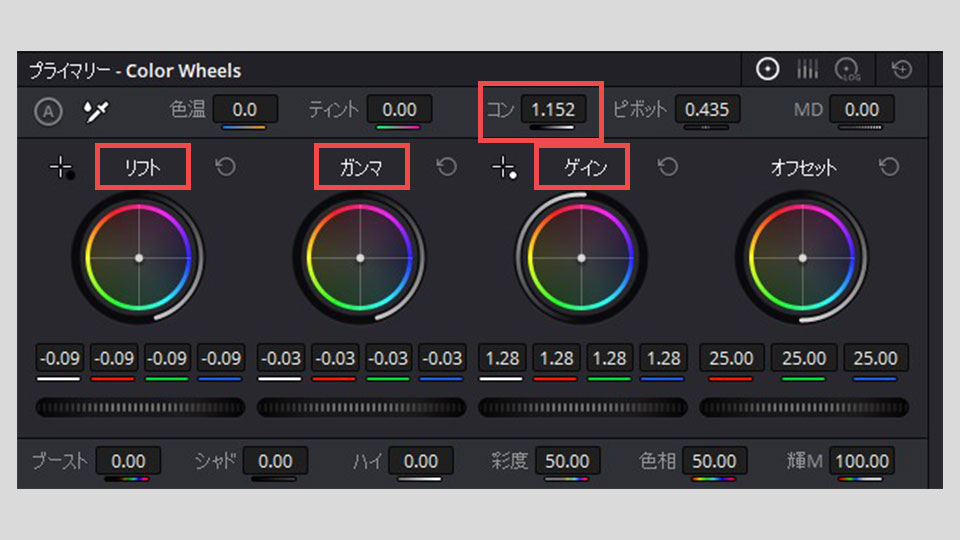
最初はコントラストをつけていきます。
映像の明暗の部分ですね。
上記のカラーホイールを使用して、明暗をつけます。
リフト → 暗部の部分
ガンマ → ミドル部分
ゲイン → 明るい部分
そして、コントラストで全体的な調整をします。
こちらは、感覚よりも右下あたりに表示される【カラースコープ】を見ながら調整しましょう。
白飛びしない。黒つぶれしない。こちらは映像業界ではアウトです。
■彩度
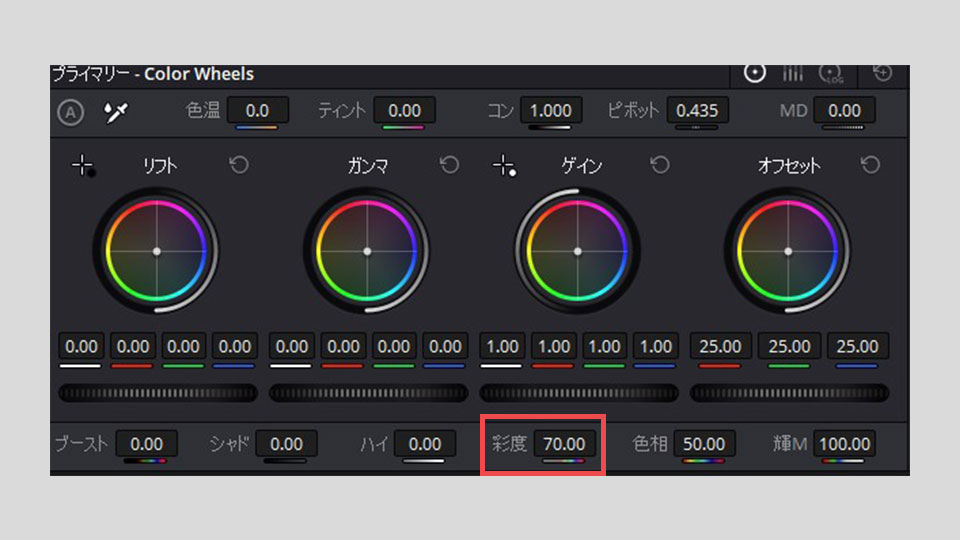
こちらも同じくカラーホイールを使用。
彩度の部分を調整して色をいれていきます。
■ホワイトバランス
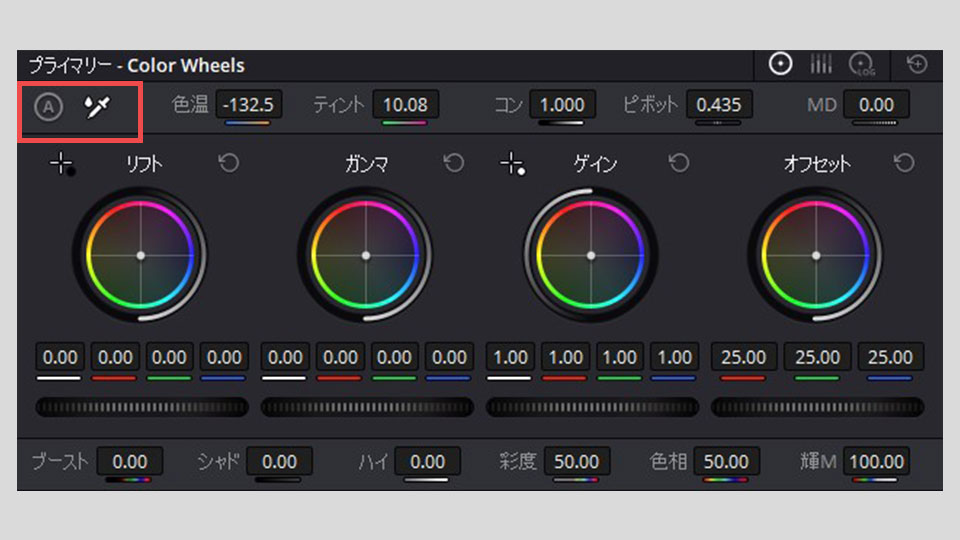
ホワイトバランスは映像の白を合わせていきます。
色温度での調整も可能ですが、左上のスポイトを使用して、
映像内の白色部分をクリックすると自動調整されます。
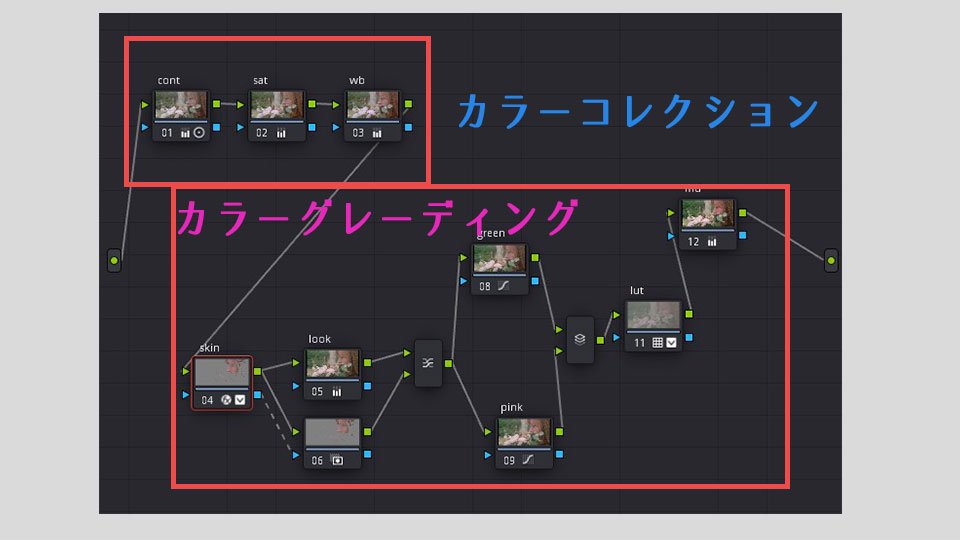
ここまでの上の部分がカラーコレクションです。
■カラーグレーディング
ここからカラーグレーディングです。
まずはルックを作っていきます。
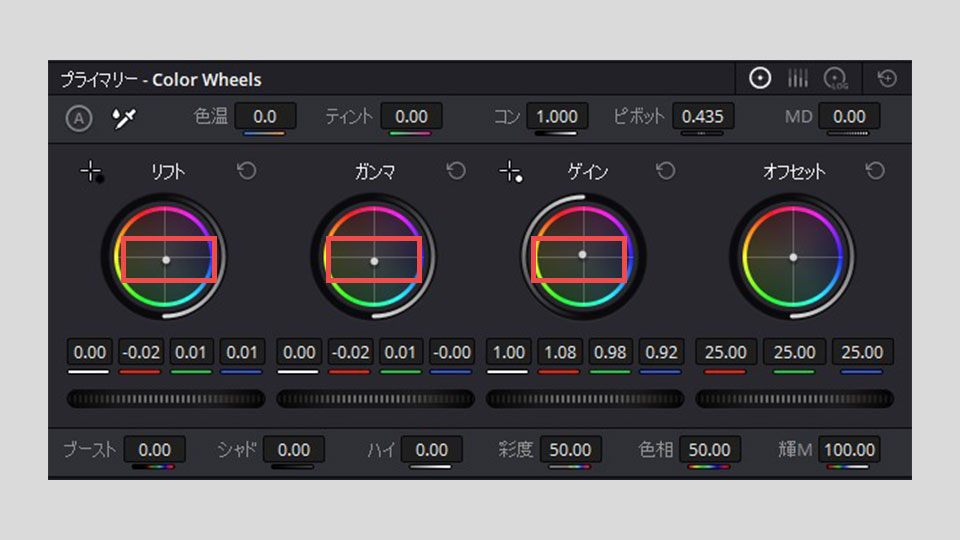
カラーホイールのゲイン/リフト/ガンマの色の部分を調整。
上記ではゲイン部分を赤側に。
ガンマ/リフトは緑寄りに作っています。
この時点では、人の肌の部分にも色がのってしまっています。
それでは、肌の調整をします。
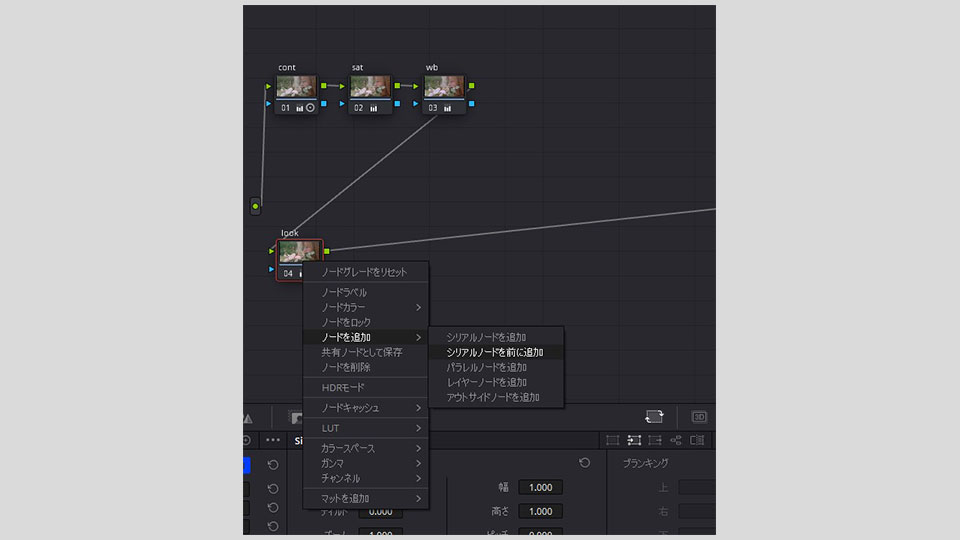
上記のようにlookで右クリック→ノードを追加→シリアルノードを前に追加
追加したノード(skinと記載)→lookを非表示(Ctrl+D)
■肌調整
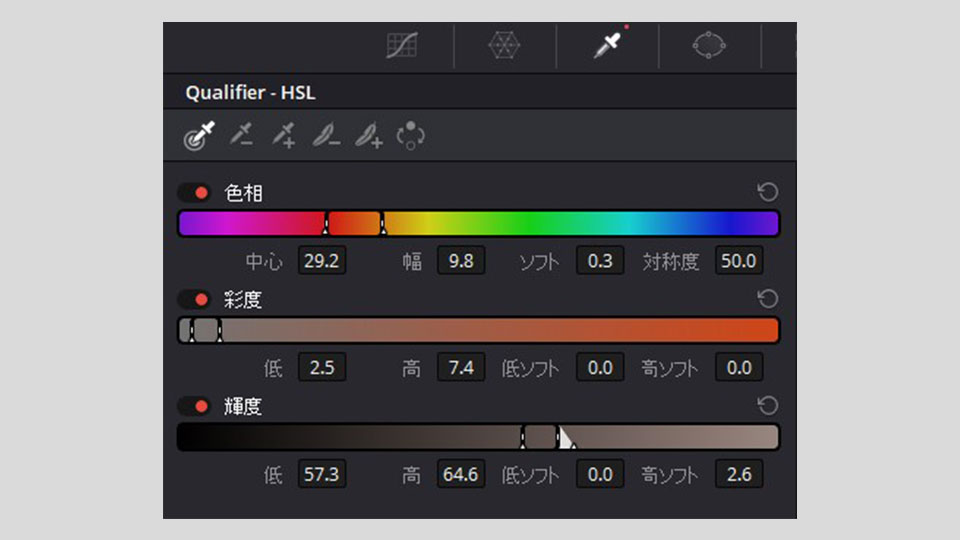
このクオリファイアーの画面にてスポイトで肌の部分をなぞっていきます。
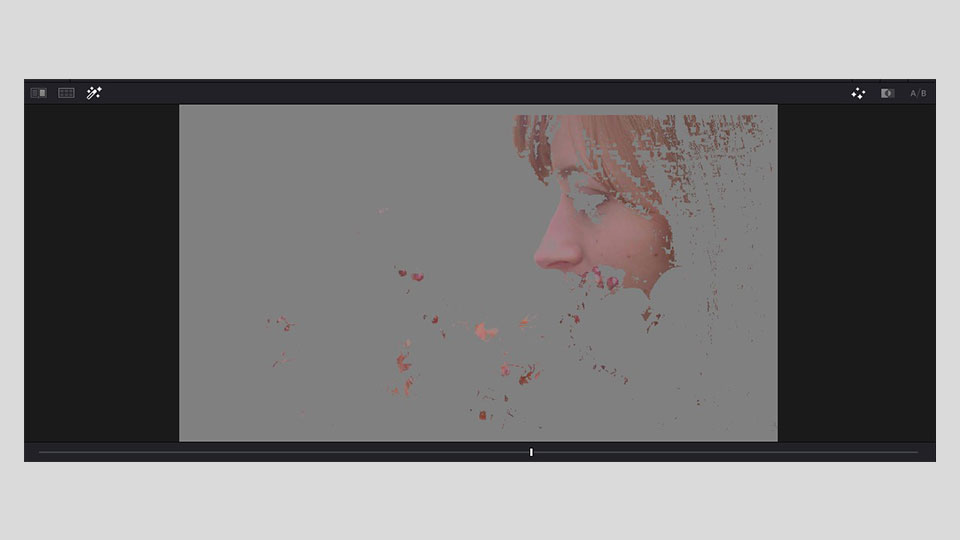
こんな感じ。
クオリファイアーを調整していくことで、範囲も調整できるので、
こちらで肌部分を抜いて、彩度等いれて肌の色を調整していきます。
■レイヤーノード
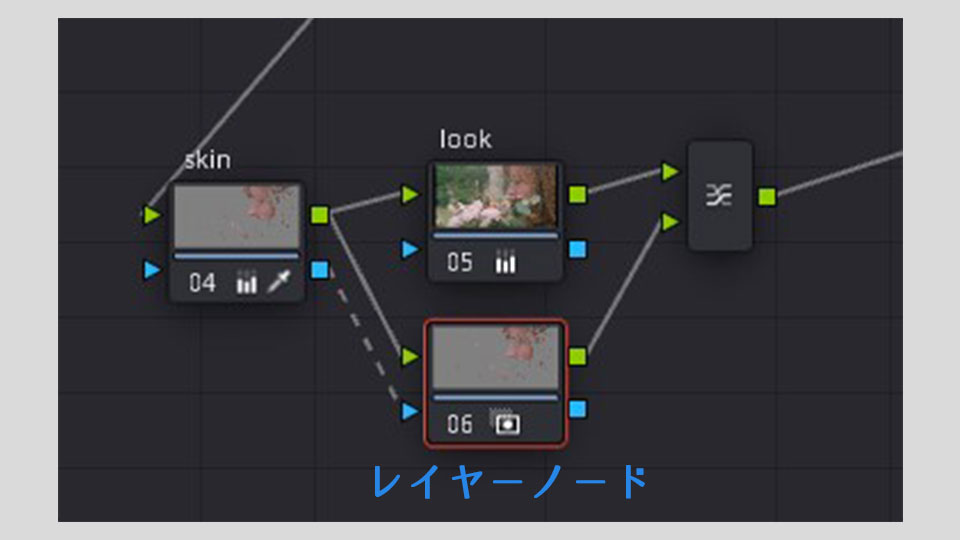
上記のようにレイヤーノードを追加します。
lookの部分で右クリック→ノードを追加→レイヤーノードを追加
→下のノードにskinの青矢印を繋げる。
すると、肌の部分以外のところにlookで作った色が付きます。
ここから、細かい部分。
特定の色を指定して調整やLUTを使用するなどしていき、カラーを完成させます。
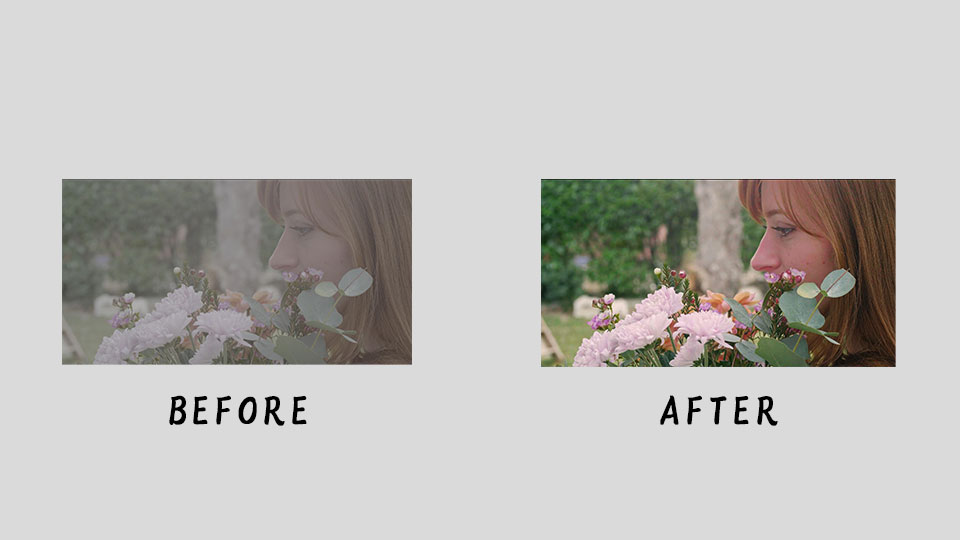
最初はやり方が分からず難しいかもしれませんが、
実践すると覚えていけるので、
是非カラーまでこだわって自分なりの世界観を創り上げてみてください。
以上、ディレクターの中田でした。