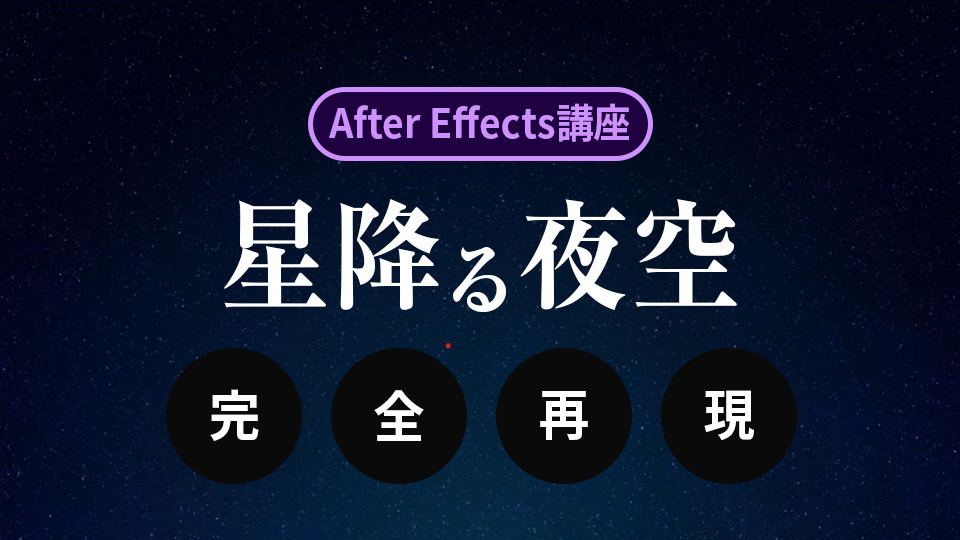皆さん、こんにちは。
今回はPremiere Proで編集したものをDaVinci Resolveでカラーをするフローの紹介です。
こちら、すぐに連携できそうで意外と面倒な感じなのですよ(笑)
使用ソフトDaVinci Resolve Studio 17 / Adobe Premiere Pro 2021
■XMLでの書き出し
- Premiere Proで編集作業の終了→XMLで書き出し
【ファイル】→【書き出し】→【Final Cut Pro XML】
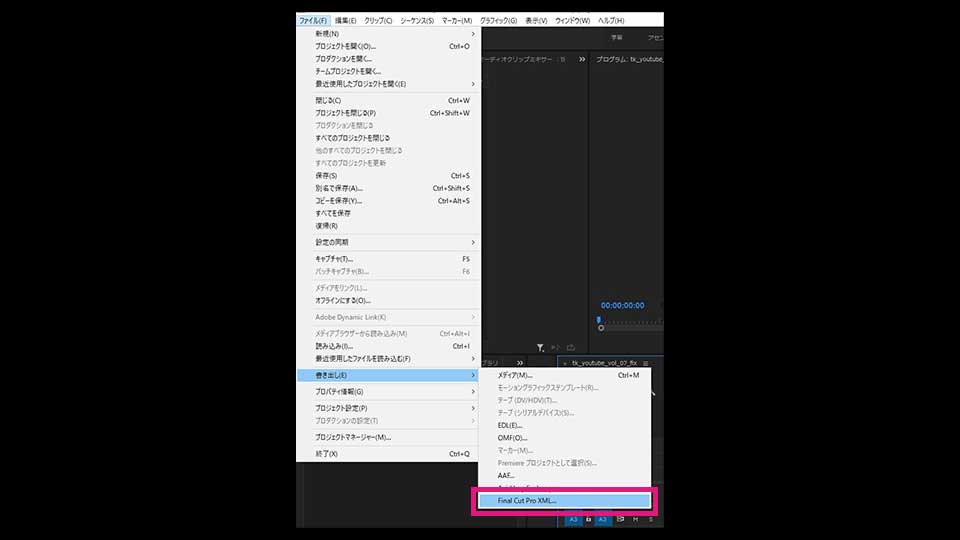
この際にPremiereで編集したもので反映されないものがあります。
:トランジション
:スピードランプ
:他エフェクト等
これらは、カラー後にPremiereに戻した時に付け加えるのが良いと思います。
ここは結構難点です。これが反映されれば最高なんですがね。。。
エフェクトやトランジションは一旦非表示にしておいて、後々コピペするのもアリですね。
■DaVinciに読み込み
それでは、書き出したXMLファイルをDaVinciに読み込みます。
【ファイル】→【AAF,EDL.XMLの読み込み】
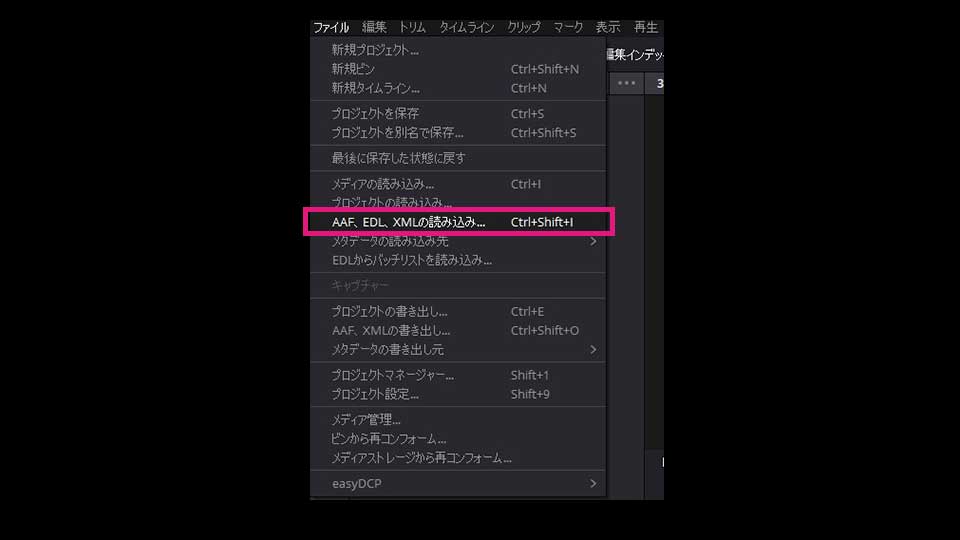
先程保存したXMLファイルを選択し読み込めば完了です!
ちなみに、Premiere上にあったカラーマットや調整レイヤーは不明なファイルとして読み込まれるので、削除致しましょう。
■DaVinci→Premiere
カラー作業が終了致しましたら、Premiereに戻すファイルに書き出します。
【デリバリー】のページにて【Premiere XML】を選択
フォーマットとコーデックを選択。
フォーマット【QuickTime】
コーデック デフォルト【Uncompressed RGB 10-bit】
※こちらのコーデック結構重いので、注意
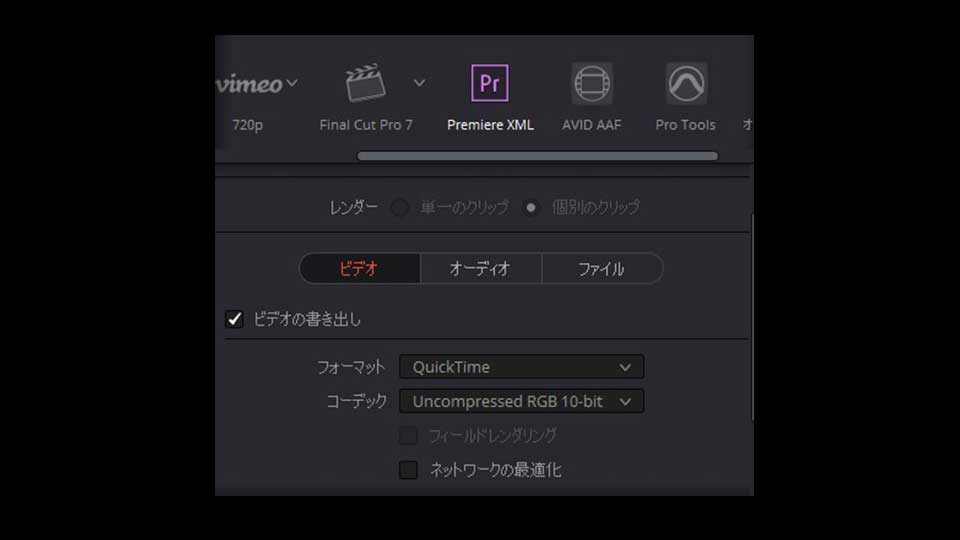
これで上記同様PremiereProでXMLファイルを読み込めば完了します。
■Premiereで1本化した映像を自動カット
例えば、Premiere ProでH.264で書き出し1本化された動画をDaVinciに読み込みます。
読み込んだ素材を右クリック→【シーン検出】
これで、なんと動画内のシーンを自動でカットしてくれます。
上手くカットされない場合も手動で微調整が可能です。
こんな感じで、Premiere ProとDaVinci Resolveを連携していきます。
ちょっと難しい単語が多いですが、困った際は上記フロー通りに行えば大丈夫です。
試してみてください!