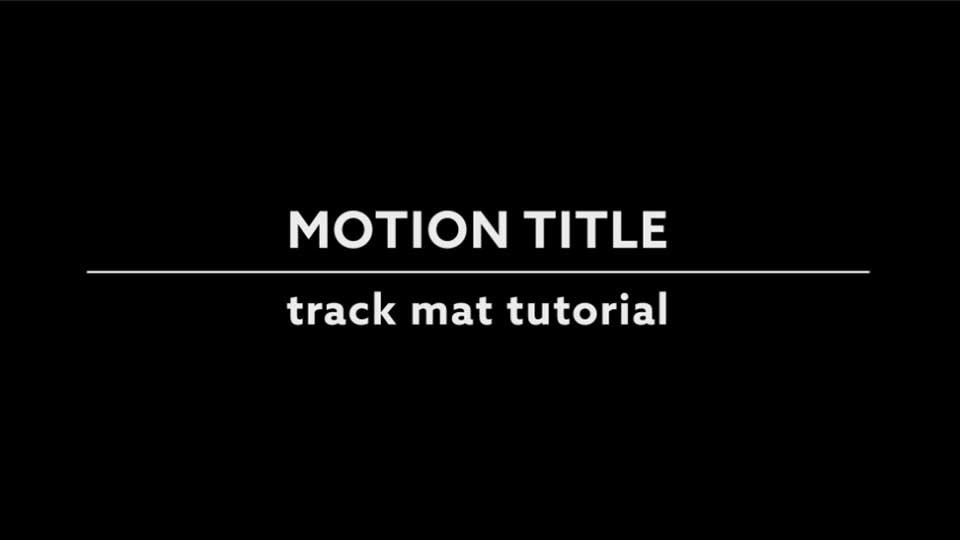前回に引き続きショートカット集です。
今回は始める人も増えてきたであろうソフトの
「DaVinci Resolve」のショートカットマニュアルです。
使い始めた人もショートカットに慣れていき、
うまく使いこなせるようにしていきましょう!
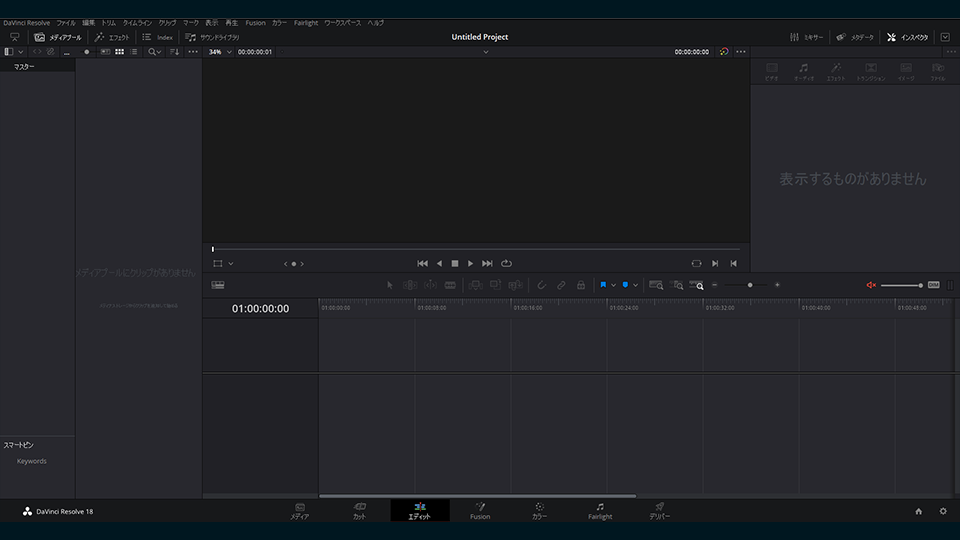
■DaVinci Resolveショートカット表
| Windows | Mac OS |
| Ctrl | Command |
| Alt | Option |
【編集編】※エディットページ※Mac OSベース
| ショートカット | 内容 |
| P | 全画面表示 |
| J | 逆再生 |
| K | 停止 |
| L | 再生 |
| ↑ / ↓ | クリップの先頭 / 後ろに移動 |
| ← / → | 1フレーム進む / 戻る |
| I | イン点 |
| O | アウト点 |
| Shift + Z | タイムラインの全体感を表示 |
| Option + マウスホイール | タイムラインの拡大縮小 |
| Shift + マウスホイール | トラックの高さ変更 |
| Command + マウスホイール | タイムラインの横移動 |
| Command + N | 新規タイムラインの作成 |
| Command + Shift +N | 新規ビンの作成 |
| Command + Shift + V | ペースト挿入 |
| Command + Shift + , or . | 前後のクリップと置き換え |
| Command + Option + L | 映像とオーディオのクリップをリンク |
| Command + T | トランジションの追加 ※デフォルトはディゾルブになっています。 |
| Shift + Backspace | リップル削除 |
| Command + B | カット |
| , / . | クリップを1フレーム移動 |
| Command + C → Option + V | 属性の貼り付け |
| A | 選択ツール |
| T | トリム編集モード |
| W | ダイナミックトリムモード |
| B | ブレードモード |
| M | マーカー |
【カラー編】
| ショートカット | 内容 |
| Alt + S | ノードの追加 |
| Shift + D | 全てのノードを無効化 |
| Command + D | 選択したノードの無効化 |
| Command + Fn + ← | すべてのカラグレやノードをリセット |
■Keyboard Customization
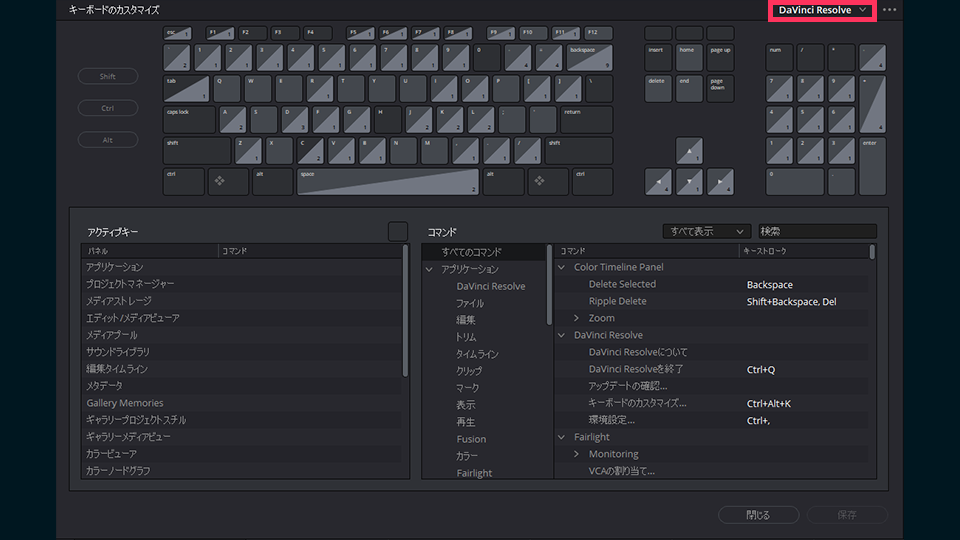
DaVinci Resolveにはショートカットを自分でカスタマイズすることも可能です!
編集ソフトには基本この機能があるのですが、
DaVinci Resolveの凄いところは、他の編集ソフトのショートカットキーを呼び出すことが可能です。
上記画像の右上のプルダウンから設定可能です。
ですので、Premiere ProやFinal Cut Pro Xを使用されてた方も、
今までの編集通りにDaVinciを使用することも可能ですね!
DaVinciから始める人は今回のショートカットキーを参考にしてみてください。
以上。ディレクターの中田でした!