最近はセミナー系のモノがオンライン化されてきています。
そして、オンラインでのセミナーを実施することに当たって、
参加者に、それがどのような内容かをZoom上で説明する配信動画も増えてきています。
そちらの動画を更に編集をかけて、営業ツールやセミナー説明会などで使用することも増えてきています。
ただ、Zoom上で撮影すると音が切れたり、画質が荒かったりと問題は多々あると思います。
今回は、どのようなZoom録画設定が良いのかを説明していきます。
■設定画面
- Zoomを立ち上げ、右上の設定ボタンをクリック
- ビデオ設定を選択
こちらで、いくつかの項目に✓をいれます。
〇HD※画質に影響します。
〇外見を補正する
〇低照度に対して調整 自動※明るさに影響
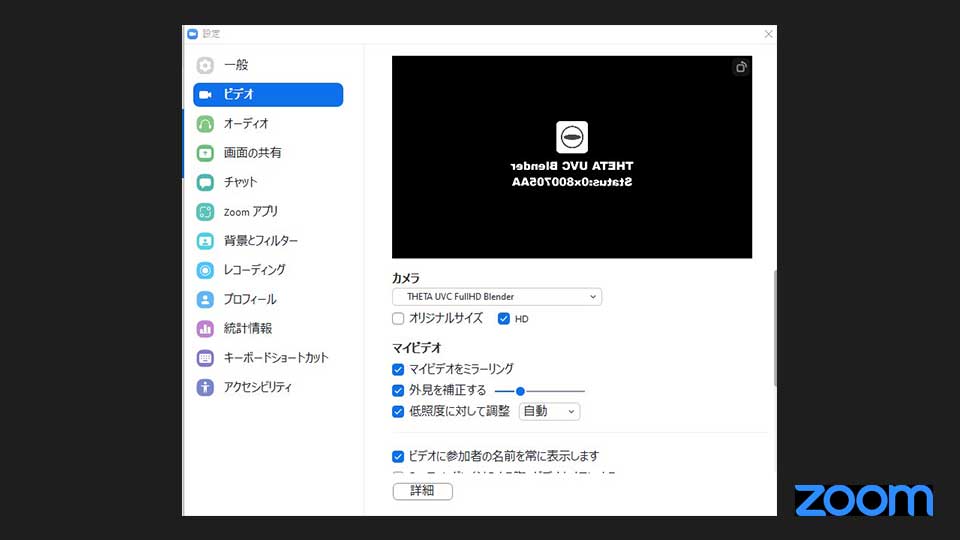
- 詳細を選択
ビデオ詳細設定を行います。
〇ノイズを除去してビデオ品質を最適化
〇ビデオ処理
〇ビデオの送信
〇ビデオの受信
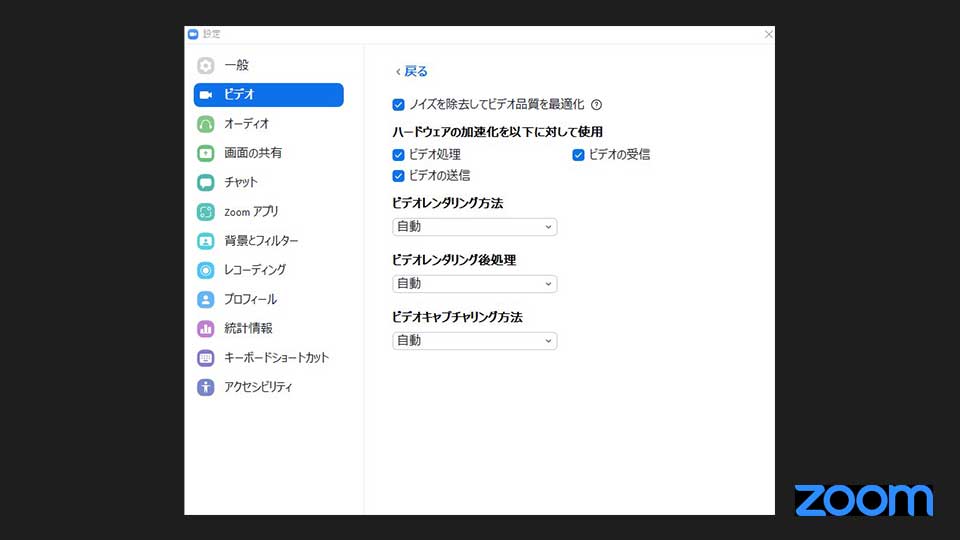
■オーディオ設定
- オーディオ設定をクリック
〇自動で音声を調整に✓
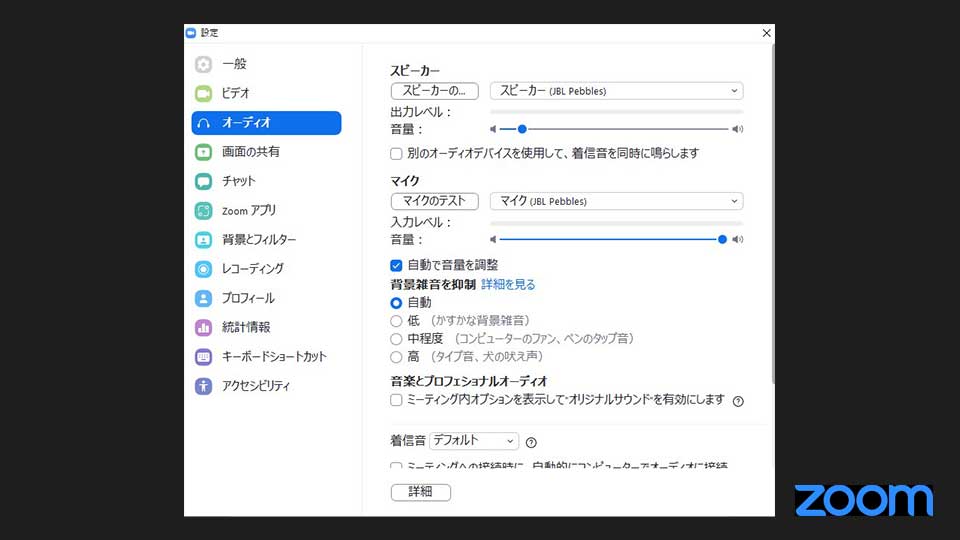
■レコーディング設定
- レコーディング設定をクリック
ローカルレコーディング
※有料版の場合クラウド記録も可
様々なオプション設定できます。
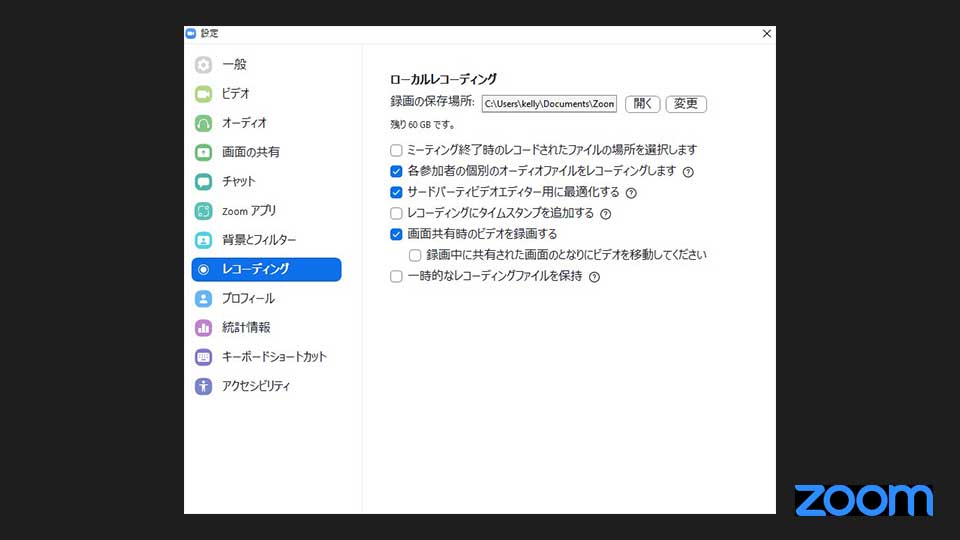
〇場所→保存場所の指定
〇各参加者の個別のオーディオファイルをレコーディングします。
※撮影後に編集をする場合、複数音声があると、各音声の調整をする必要がある為
〇サードパーティビデオエディター用に最適化に✓
〇画面共有時のビデオ記録
※こちらは、どのように撮影するかによって✓をいれるか検討してください。
これらの設定で、通常よりかは綺麗に録画ができます。
ただ、PCの内臓カメラでは限界がありますので、外部カメラとしてWEBカメラを使用したり、iPhoneをWEBカメラとして利用するなど。
一眼カメラをHDMIで接続するなど。
カメラのクオリティを上げる。
そして照明。
照明を当てるだけでも相当クオリティも上がります。
そしてマイク。
Zoomでの音声録りだと途切れる事や、音が飛ぶ事も良く起こります。
ですので、外部マイクを使用して綺麗に音を録るのも1つの手ですね。
これからも増えてくるオンラインセミナー。
そこでのクオリティも意識していきましょう。












