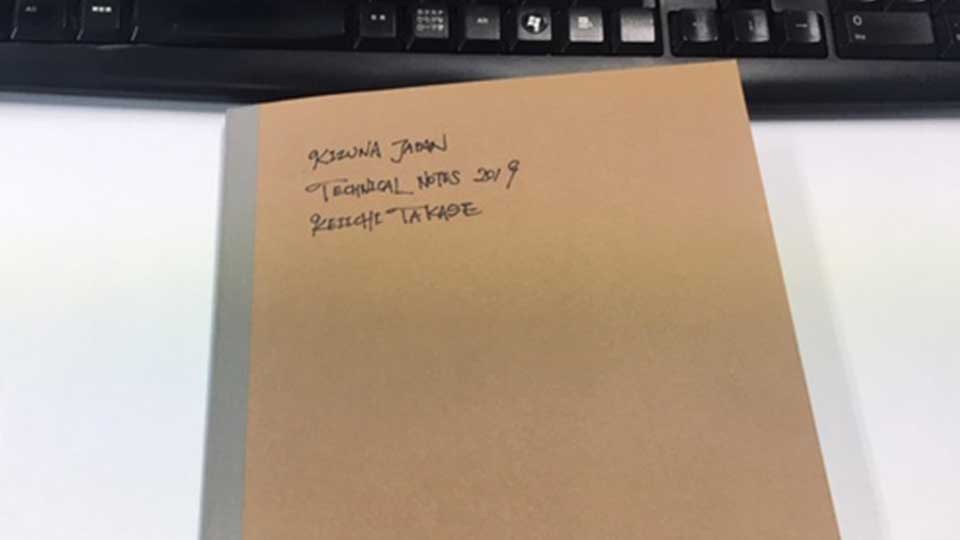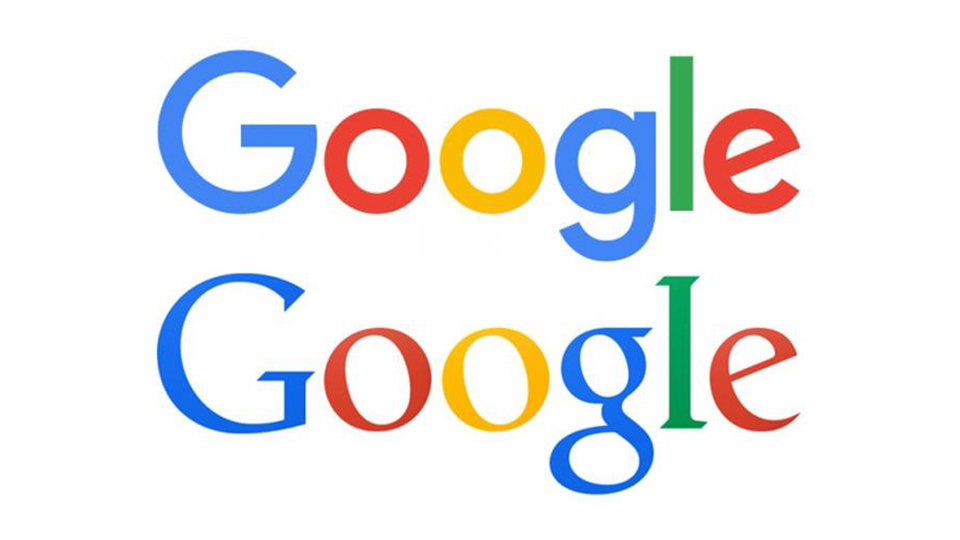さて、本日はアフターエフェクトで背景を抜く方法を解説していきたいと思います。
Photoshopを使い慣れている人は、アフターエフェクトには自動選択でぱっと黒や白を抜く方法はないのかと思われる方もいるかもしれません。
例えば、ライトリークや爆発なんかを追加した時、その背景を消さないと使えないぞ、という場面は多くあります。
アフターエフェクトでは映像を扱うので、画像のように自動選択で一発というわけにはいかないのですが、背景を削除する方法はもちろんありますので、解説していきます。
まずは、最も簡単な機能から。
レイヤースタイルを変更する。
黒背景であれば加算、白背景であれば乗算を使うことで、
簡単には背景を削除することができます。
youtuberの方で画面に爆発を追加したい、
というような方はこちらの機能を使うとよいですね。
しかし、こちらの機能には欠点があり、
黒背景がピュアブラックでない場合、
後ろのレイヤーにある映像がくぐもってしまったり、
白背景に影があったりすると、白飛びしてしまいます。
そこで標準装備されているエフェクトを使ってみましょう。
エフェクト→チャンネル→マット設定
これで、白を抜く場合は「反転マット」にチェック。
黒を抜く場合はチェックなしにすると白や黒を簡単に抜くことができます。
では、緑クロマキーなどの背景の場合はどうでしょうか。
その場合はkeylightを使います。
エフェクト→キーイング→Keylight(1.2)
メニューの中にscreen Colorというものがありますので、
これで色を指定。緑背景の色をスポイトで抜けば一発で抜いてくれます。
選択範囲がばらついてしまう場合は、
screen gainやscreen balanceで調節します。
さらに、人物を切り抜きたいけど
背景に椅子やら壁やらいろんなものが入り込んでいる場合。
この時は、
ツールバーのロトブラシツールを使ってみましょう。
メインの人物の周りをロトブラシでザックリ囲んでいきます。
すると、人物がそこそこきれいに抜けたと思います。
ある程度はこちらで大丈夫なのですが、細かく調整したい場合は、
このマスクを1f単位でズラすこともできます。
外部のプラグインを使った場合、
黒抜きであれば「knoll Unmalt」がおすすめです。
黒背景であれば設定必要なし。透明度まで含めてばったさり綺麗に抜いてくれます。
昔は無料の配布プラグインだったのですが、現在は無料配布は終了してしまいました。
現在は、Knoll Light Factoryの付属品としてついているようです。
いかがでしたでしょうか。
映像素材を使って制作を行うことも多くなってきた現代。
正しい背景抜きで映像のクオリティを上げていきたいですね。
以上、CG担当前澤でした。