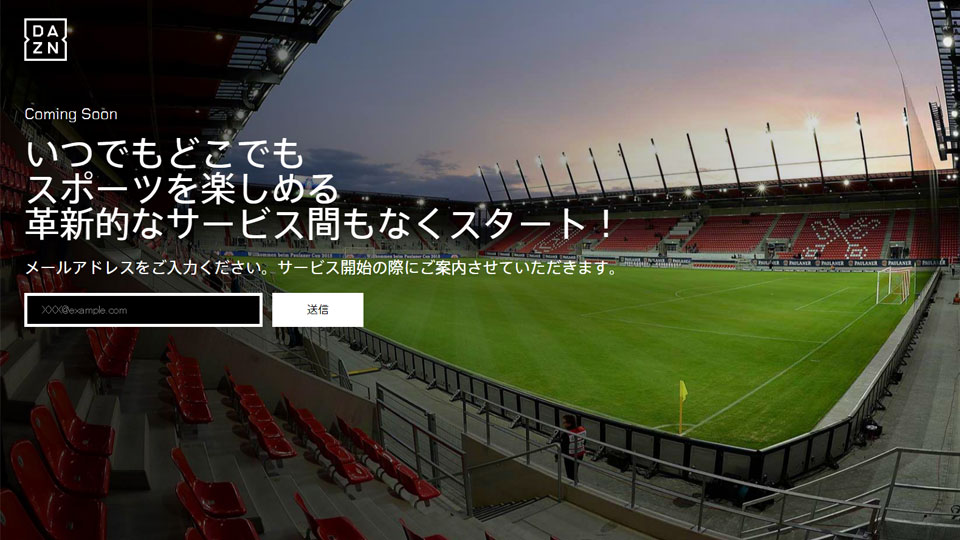さて、本日は自社のロゴを使って簡単な3Dロゴアニメーションを組んでみようと思います。
まず、原形となるイラストレーターデータを用意しましょう。
イラストレーターでロゴをアニメーションさせたいレイヤーごとに分解します。
今回は離れている1パーツごとに分解してみました。

これをアフターエフェクトに読み込みます。
今回は回転をさせたいのでレイヤーサイズで読み込んでいきます。
今回のロゴは正方形に収まるので、500×500pxで作成。
中心をずらしたくないので、読み込んだイラストレーターのコンポジション時点で、
ヌルオブジェクトを作成して親子を結んでおきます。
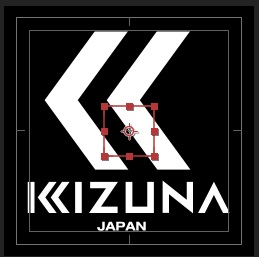
16:9のコンポに持ってきて中心に配置。
3D空間ぽくしたかったので後ろにグラデーションを作りました。
中心に配置ができて、サイズを決めたら、ヌルオブジェクトを削除。
これで大きさが確定します。
3Dにしたいので、今回は押し出しを使うことにします。
押し出しをするためには、イラストレーターデータをシェイプレイヤーに変換する必要があるので、
イラレデータを全選択。右クリックで作成→ベクトルレイヤーからシェイプを作成 を選択。
するとイラレデータがシェイプレイヤーに変換されます。
押し出しをしたいので、3Dレイヤーのスイッチをオン。
押し出しを30ほどかけます。
一つ一つかけていくと時間がかかるので、1つに押し出しをしたら、形状オプションをコピーして
他のものに貼り付けます。
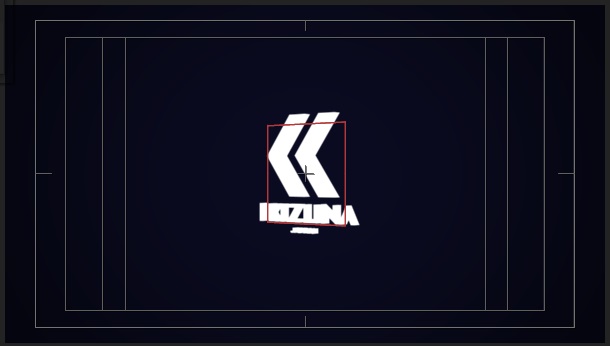
現状、側面の塗も白なので、あまり3Dっぽく見えません。
そこでアンビエントライトと並行ライトを追加します。
ロゴの色が白なので、白とびは気にしなくて良いですが、
ロゴに色がついている場合は注意が必要です。
マテリアルオプションの「拡散」と「アンビエント」をいじって
3dっぽく見えるようにします。

アフターエフェクトでは、カメラの設定により、
画に多少の歪みが発生します。
なので、最後にロゴが位置に決まる前までに、必ず押し出しを0にしましょう。
最終的にはロゴがしっかり決まる形を作ってあげるのがポイントですね。
あとは回転や位置のアニメーションを加えて時間に少し差を出してあげれば、
この通り。
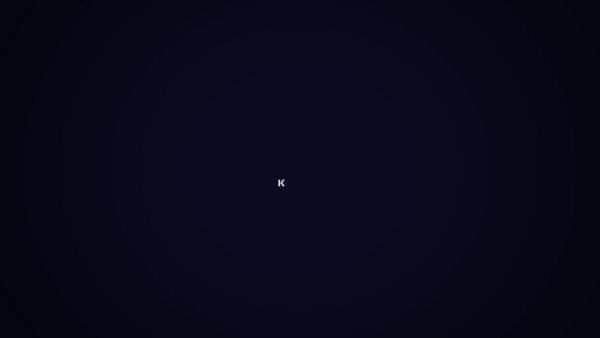
完成です。
さて、本日はロゴを使って遊んでみました。
3Dを使うと、シンプルなロゴアニメーションでもそれなりのものに見えてきます。
映像でぜひ取り入れたいですね。
以上、CG担当前澤でした。