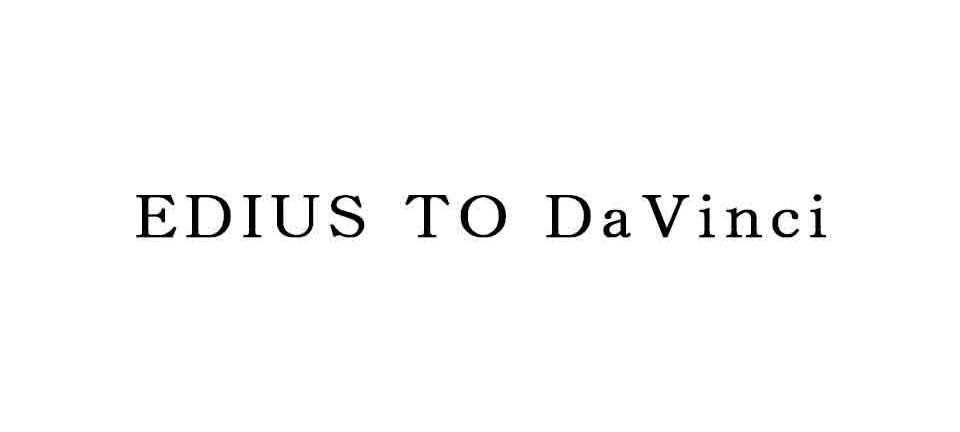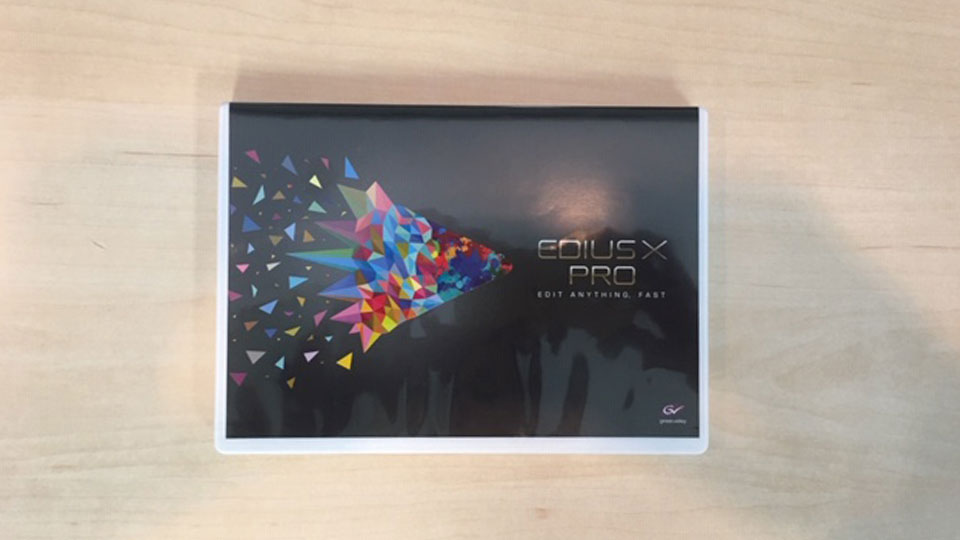今回は流行りの編集ツール『DaVinci Resolve』について書こうと思います。
DaVinciって、とてもフォルダーの構造がややこしくて、
プロジェクトを新規で作った時、
どこに保存されるか等、最初から考えておかないと、
大変後悔します。
弊社の場合、
『davinci』というフォルダーを先に作成します。
そしてその中に、
『aaf』
『color』
『drp』
というフォルダーを作成します。
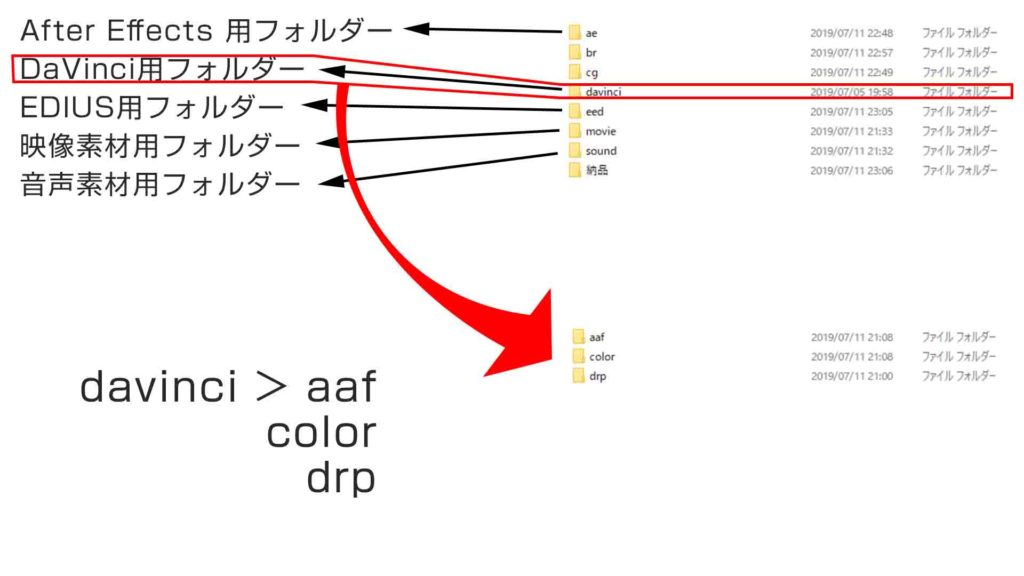
弊社では、編集を『EDIUS』で行い、
グレーディングを『DaVinci』で行う
というワークフローを採っています。
EDIUSからDaVinciにプロジェクトのタイムラインを共有する場合、
XMLではなく、AAFで書き出す必要がありますので、
その保存先を
davinci > aaf
に設定します。
DaVinciでプロジェクトを作成し、
タイムラインを呼び出すときは、aafファイルを選択します。
フレームレートなどの設定の必要がありませんので、これは楽です。
DaVinciのプロジェクトを作成する時は、
その保存先を
davinci > drp
に設定します。
これは、プロジェクトの細かなデータを一式ここに保存させるということになります。
KIZUNA JAPANでは、一連の作業終了後に、
.drpファイルというデータを書き出すことをルールとしており、
※別のPCでのプロジェクトの共有をスムーズにするため
そういったファイルもすべてここに格納します。
グレーディングを終了させたクリップとタイムラインを出力する場合は、
その保存先を
davinci > color
に設定します。
DaVinci → EDIUSにプロジェクトを共有する場合は、
書き出しの設定として、
★Final Cut Pro
・フォーマット → Quick Time
・コーデック → Grass Valley
・種類 → HQX
に位置づけます。
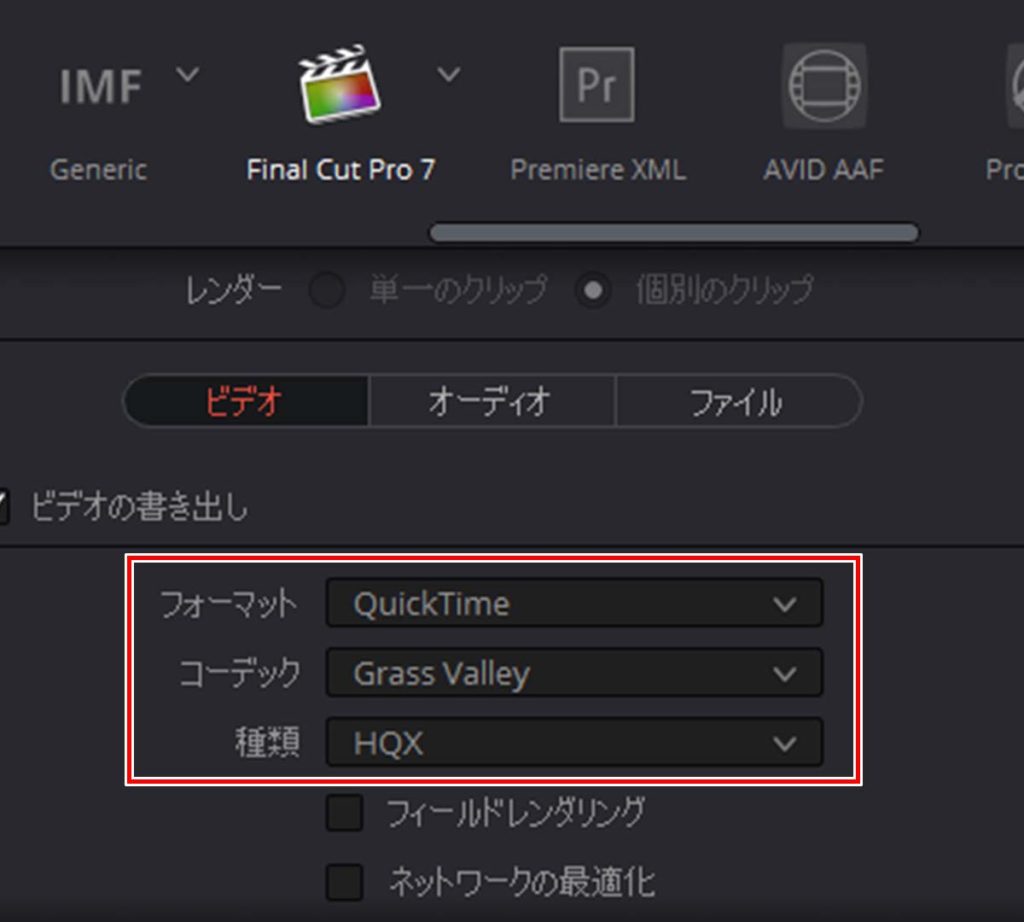
書き出し後、EDIUSで
タイムラインの読み込み > FCP XML
を選択すれば、書き出した内容がそのままEDIUSに登場するという形です。
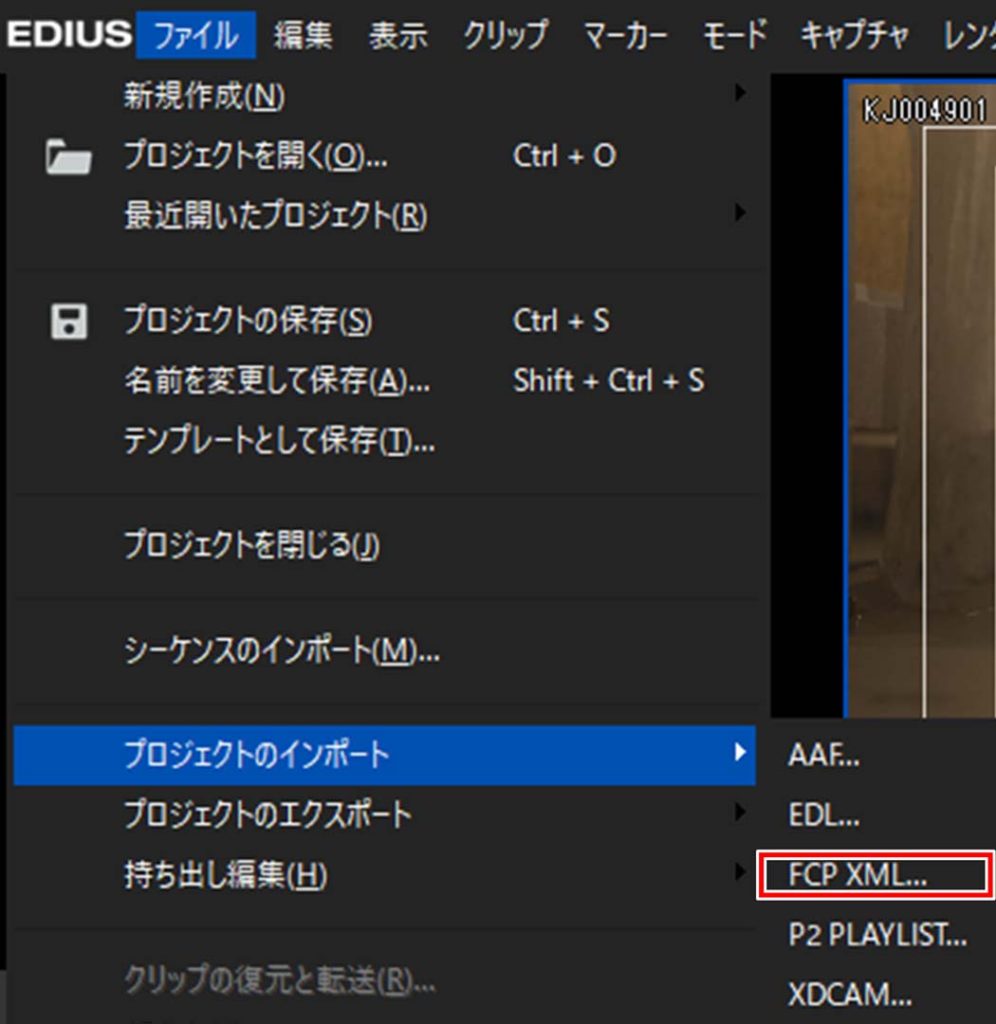
ちなみに、そのワークフローで作った映像こちらです。
↓↓↓
どうぞお試しください。
以上、皆さんご存知、あの安部でした!