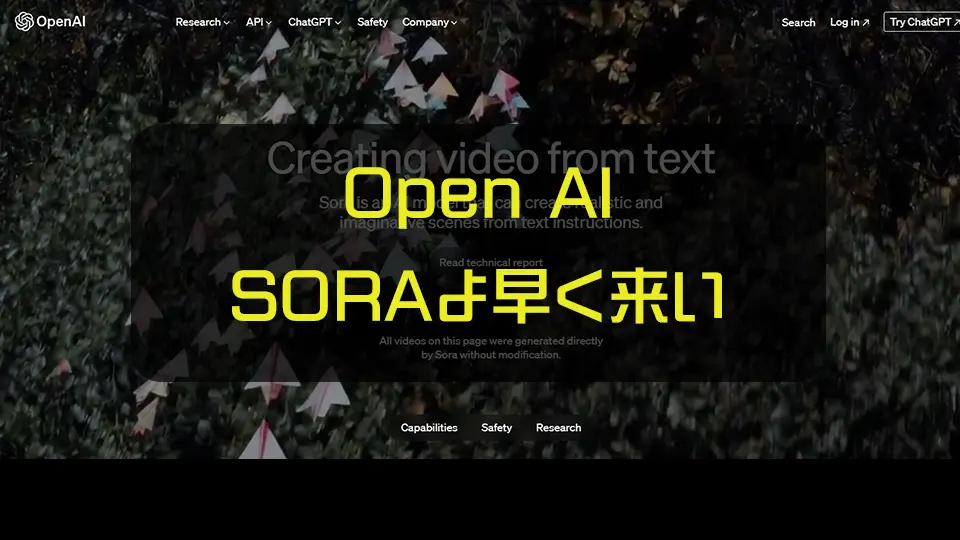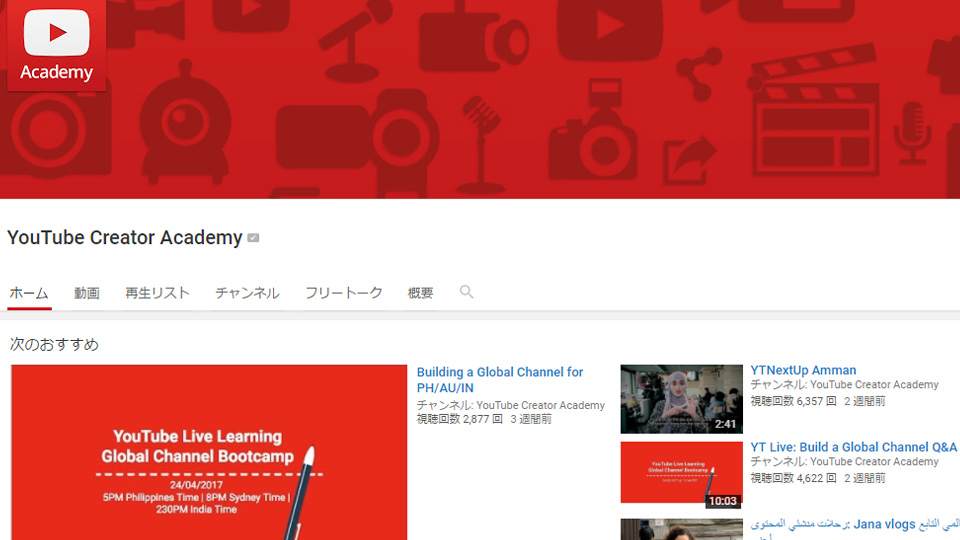動画撮影の中でも、物撮りを同時に行い、映像編集で入れこむことは多々あるかと思います。
ビデオグラファーであれば、動画がメインで物撮りもお願いされるケースも多々あるかと思います。
急ぎで現場撮影するケースも多く、照明をしっかり使って撮影できない場合、後工程のフィニッシュ作業は大切です。
物撮りの中で、立体感をつけ、イイ感じになる方法があるのでご紹介します。
光を操作し、立体感を出すことで、2Dの写真がより立体的に見える技法です。
「Photoshop」でご紹介しますが、「トーンカーブ」はAFTER EFFECTS等でもプリセットされているので、やることは同じです。
■まずはBEFORE、AFTERの写真です。
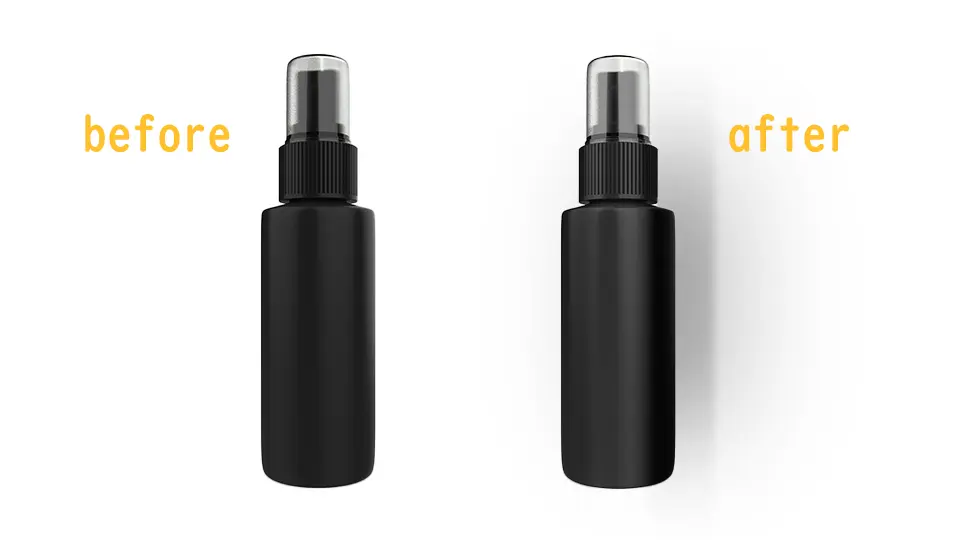
①まずはベース写真をPhotoshopで配置。(切り抜き画像が前提です。)
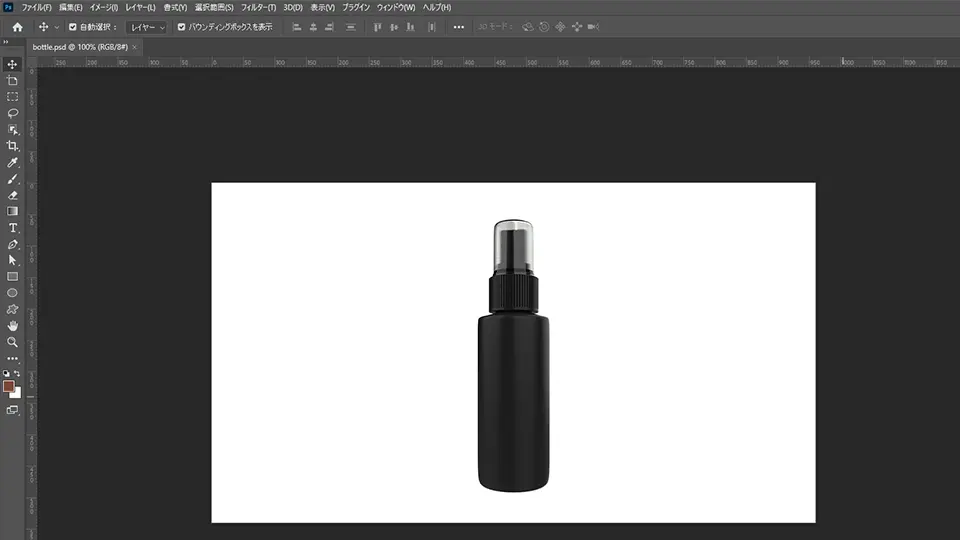
②長方形選択ツールなどでボトルのセンターあたりを囲みます。
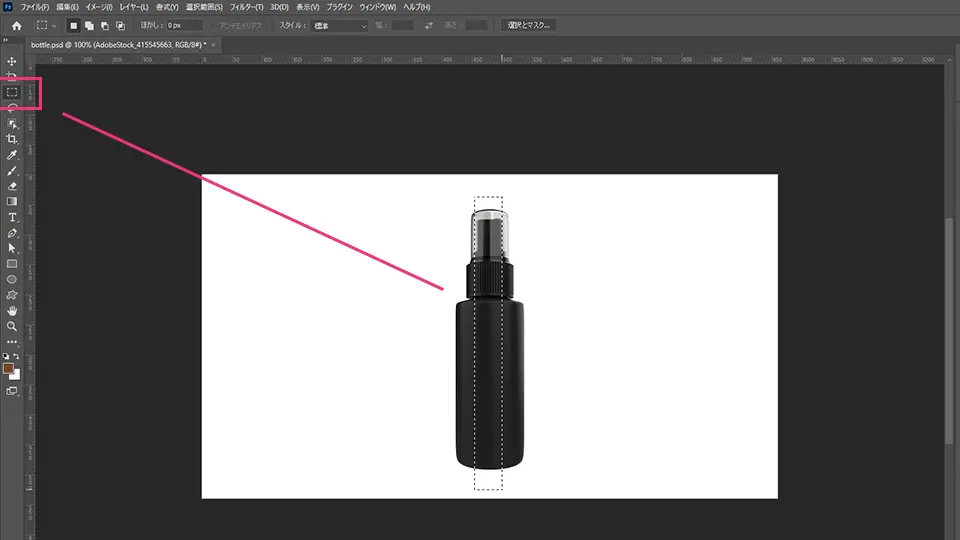
②長方形の選択範囲を選択したままの状態でトーンカーブを挿入。
これで選択範囲だけに適用されましたね。
センターの光を図のようにUPしましょう。
左上にあげれば、光があたったように明るくなります。
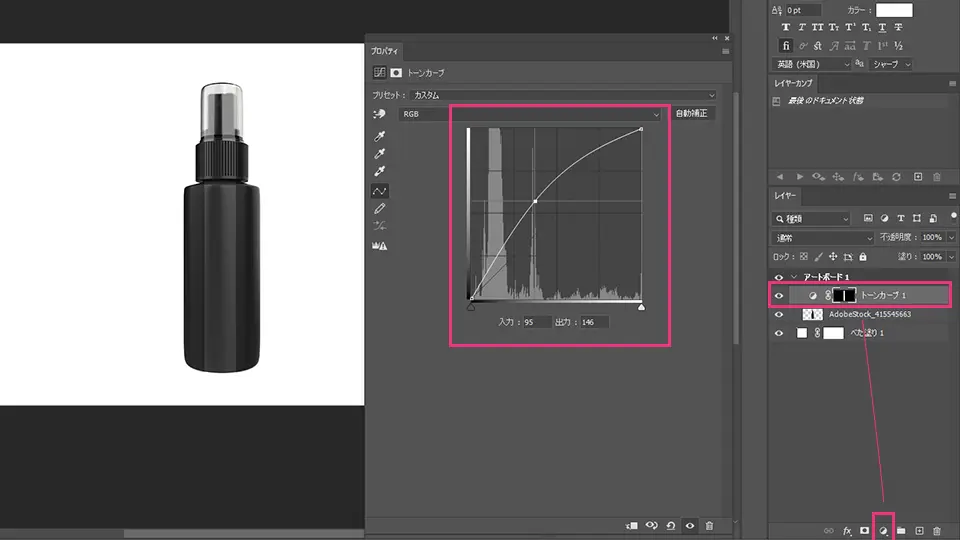
④トーンカーブのパネル左上から、マスクを選択しましょう。
ボカシのスライダーを右に動かして、選択範囲をぼかします。
これでセンターに光があたった状態が再現できました。
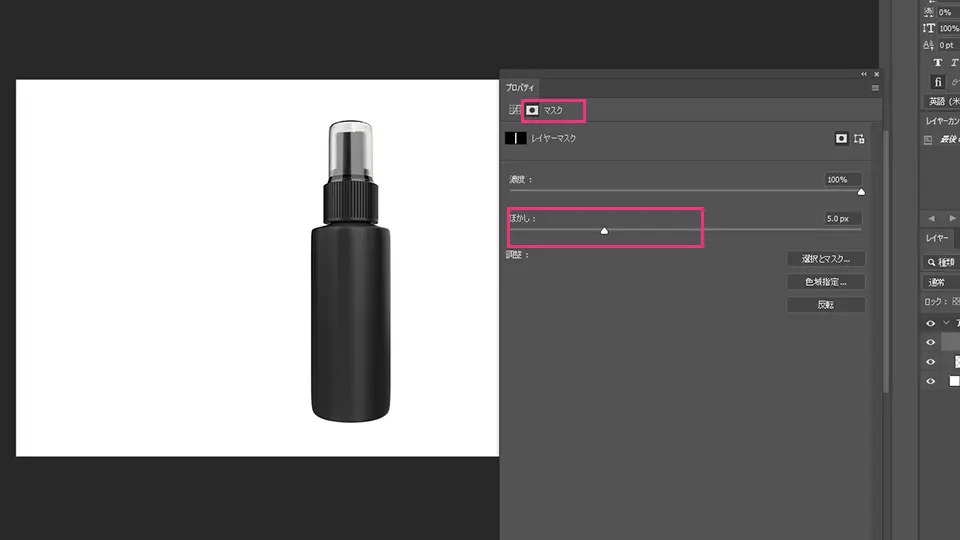
⑤今度は影をコントロールしましょう。
上記と同じように切り抜かれた写真をレイヤーで選択した状態で、
長方形選択ツールで同じように範囲を作成し、トーンカーブを挿入します。
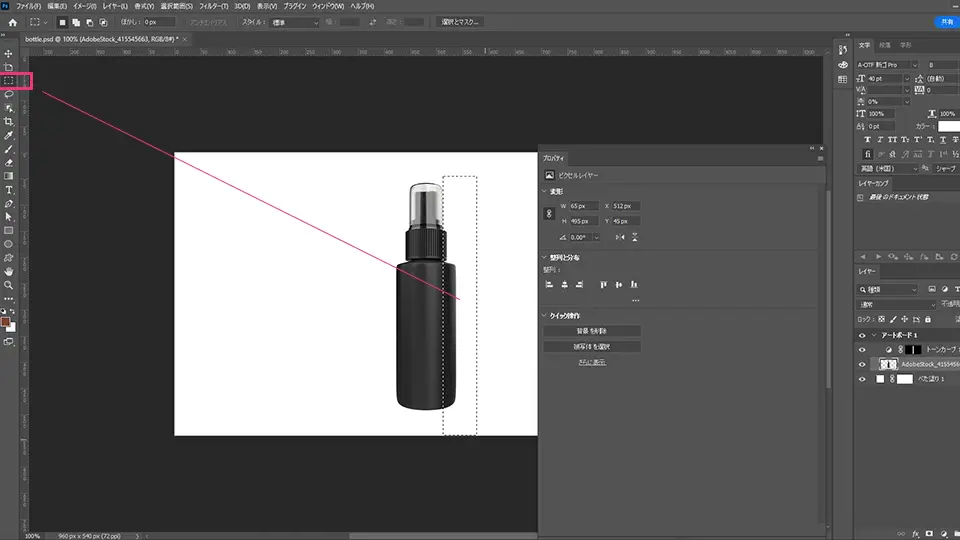
⑥トーンカーブのスライダーを右下に下げてください。
同じようにマスク内のボカシのスライダーで境界線をぼかします。
これで影が右側にできました。
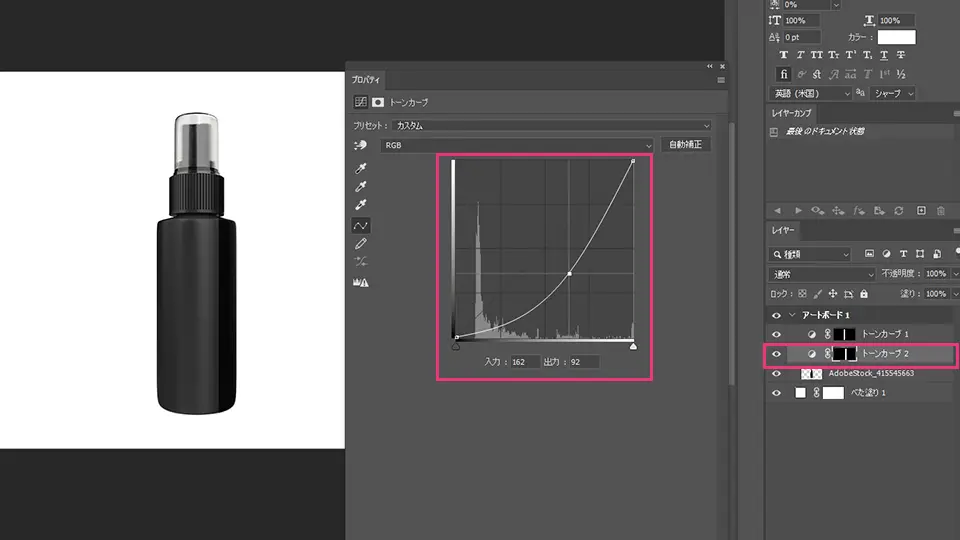
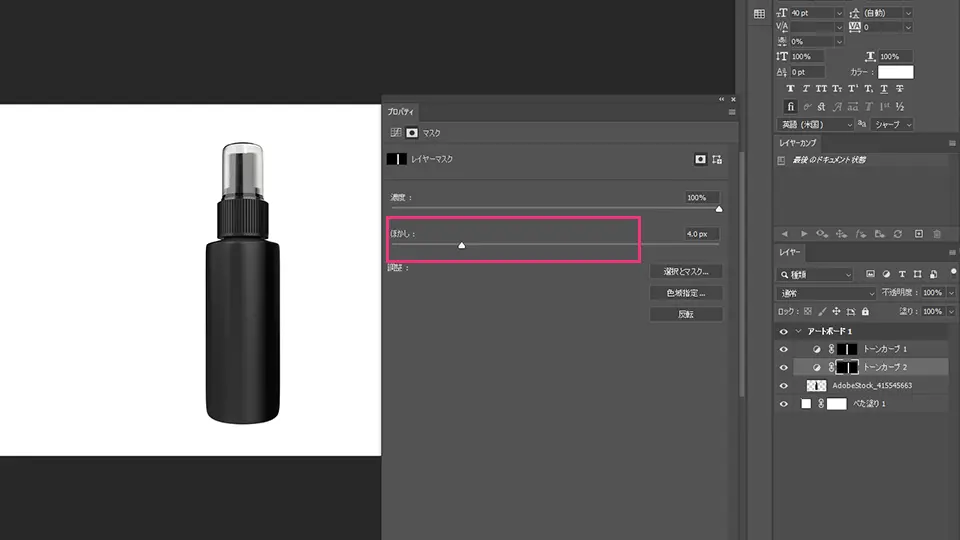
これで立体感のある商品写真が完成です。

余裕がある人は商品の影を付けて、更に立体的にしても良いかもしれません。
「長方形ツール」でなんとなく図形を描き、図形に対して、「フィルター」から「ボカシ(移動)」を適用し、「距離」を適当にコントロールします。
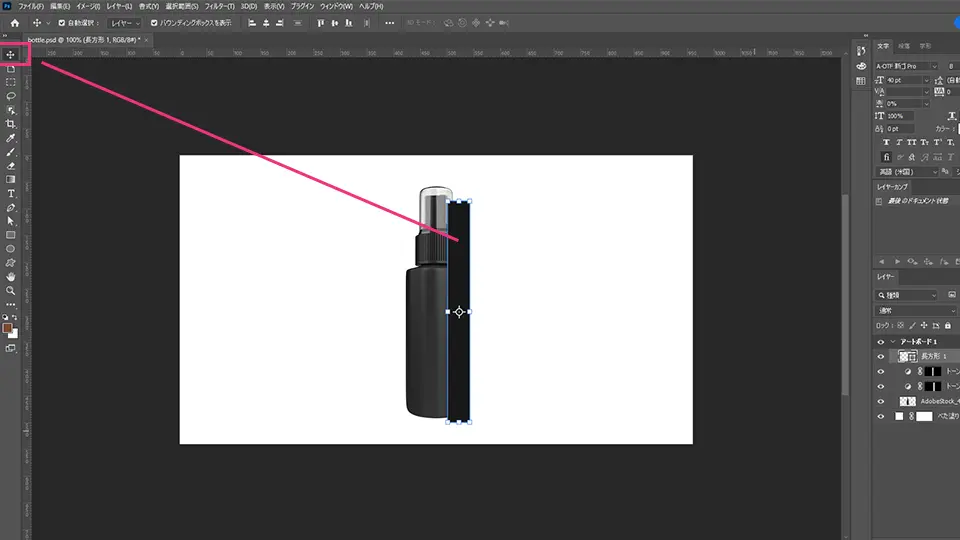
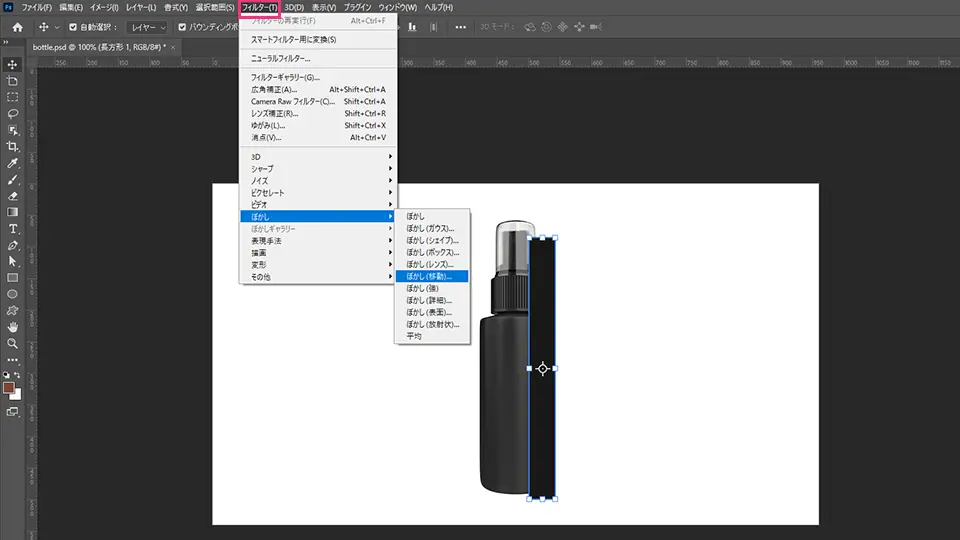
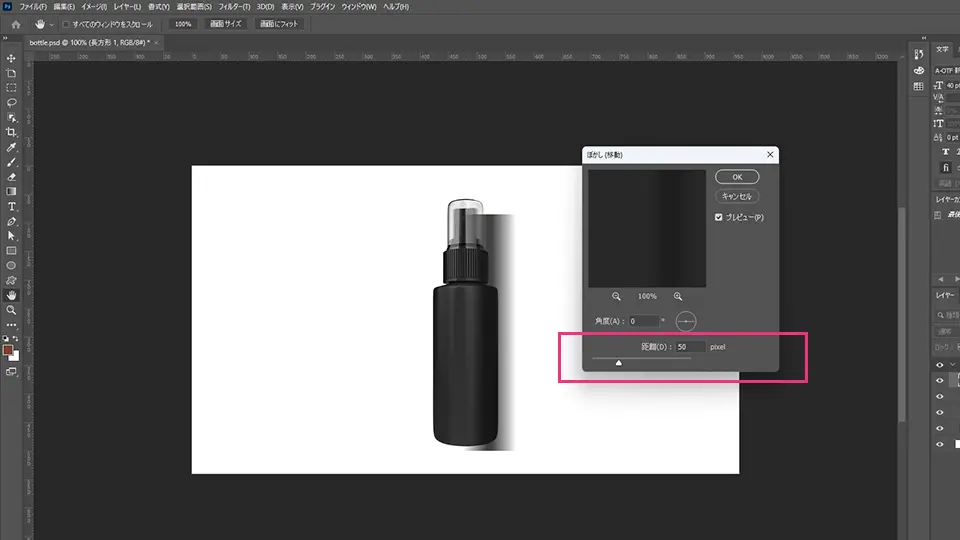
更に同じ上記図形の陰に「ぼかし(ガウス)」を適用し、「半径」を色々調整すると、ふわっとした影が完成です。この影をボトルレイヤーの下に移動しましょう。
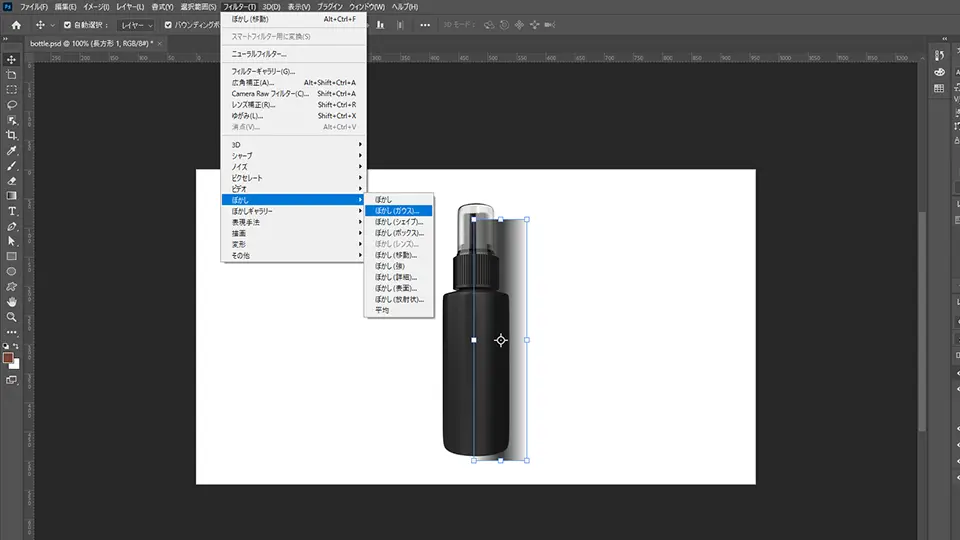
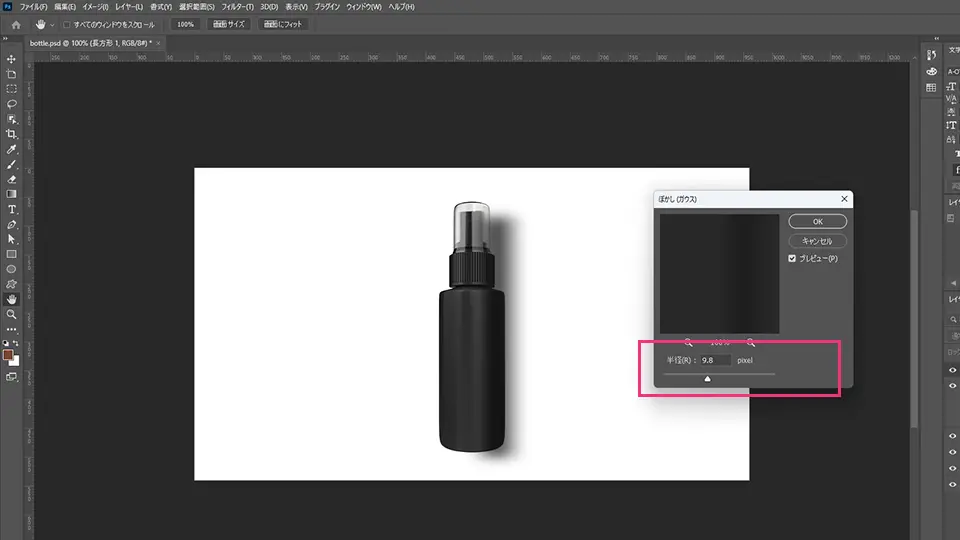
時間との戦いですが、図形の影の範囲や透明度を微調整することでとてもリアルになってきます。
これでボトル後ろに影も入った商品写真が完成です。

動画編集マンはなかなかスチール写真の物撮りフィニッシュ領域までは難しいかと思いますが、
やはりクオリティに直結する部分なので、是非トライしてみてください。