今回もAdobe Premiere Proの機能をご紹介します。
■音声編集
人の声・BGMの音・周りの環境音などなど。
【音】は動画の中でもとても大切な存在です。
音があるかないかでも、全然見え方が違います。
そして、その音の編集を皆さんはどの様に行っていますでしょうか?
今回はPremiere Proで出来る音声編集についてです。
■エッセンシャルサウンド機能
今回はエッセンシャルサウンドを使って、初心者でも簡単に整音作業を出来る様にします。
- ワークスペース→オーディオに切り替え
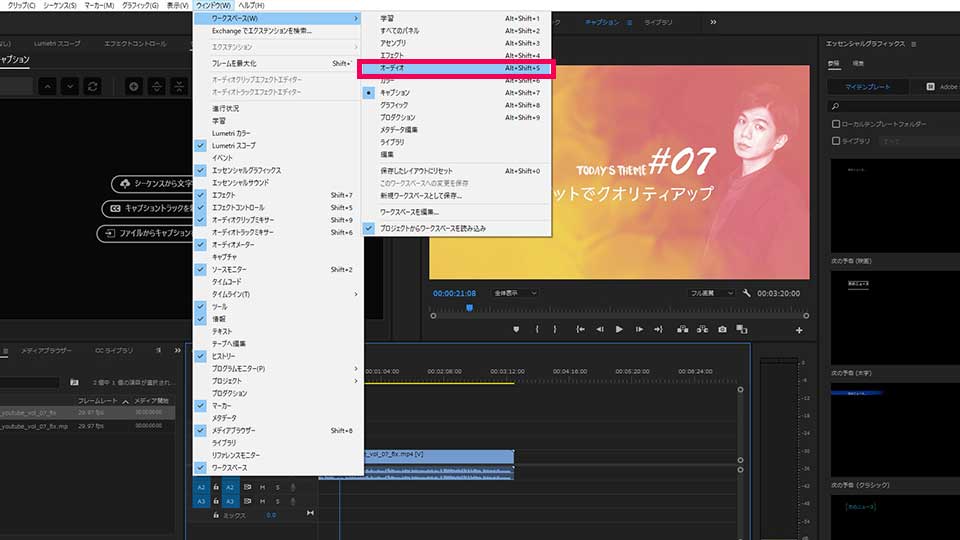
こちらで、サウンドスコープが表示されるので、
こちらで何デシベル(dB)になっているのか確認します。
- エッセンシャルサウンドの選択
こちらで、オーディオクリップを選択後、音声の種類を選択する事が可能です!
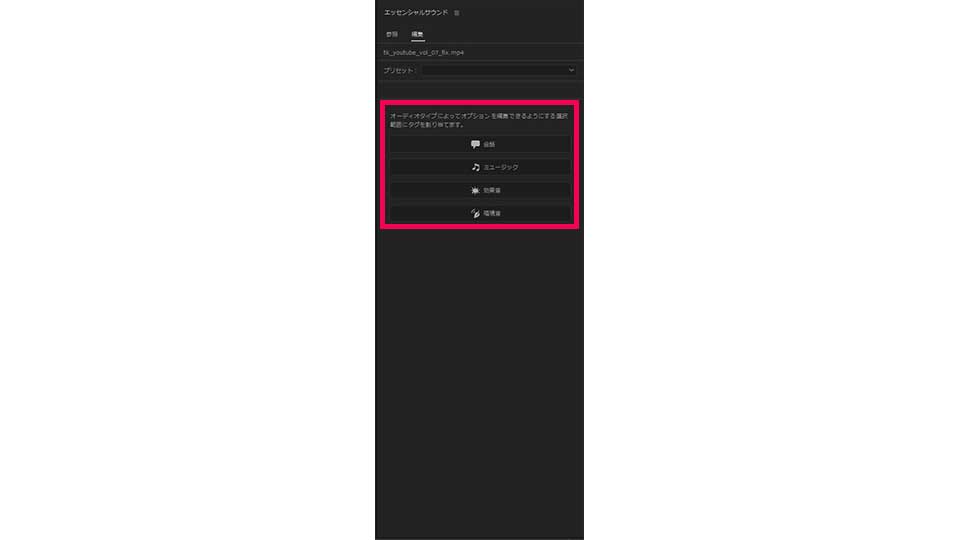
例えば話し手がいる音声クリップの場合、【会話】を選択します。
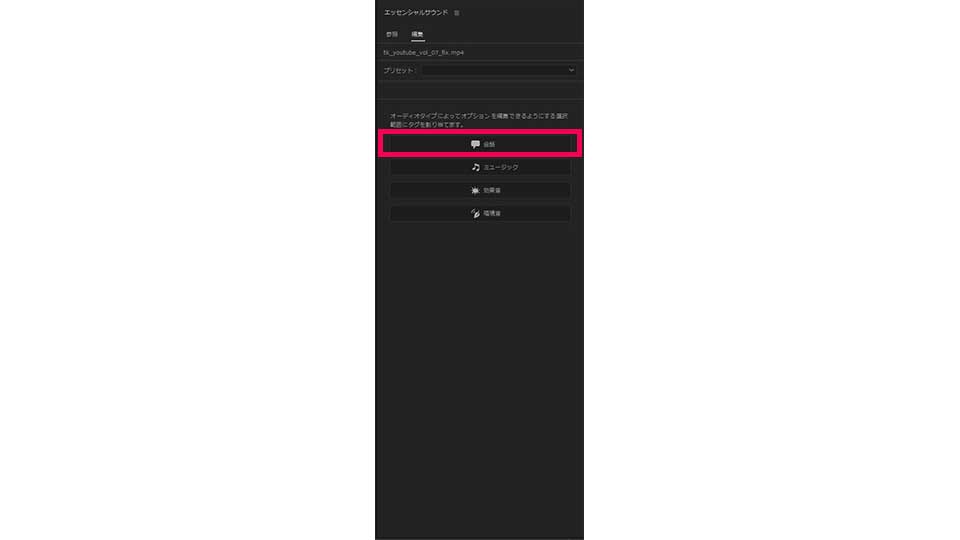
これで選択した音声クリップを人の声だと認識させます。
※こちらは複数クリップを選択する事も可能です。
■音量の調整
音量調整ですが、基本的に人の音声は【-3~-6dB】に合せて調整します。
このようにdB合わせでも調整可能ですが、
今回は機能の1つ【ラウドネス】を使って自動調整します。
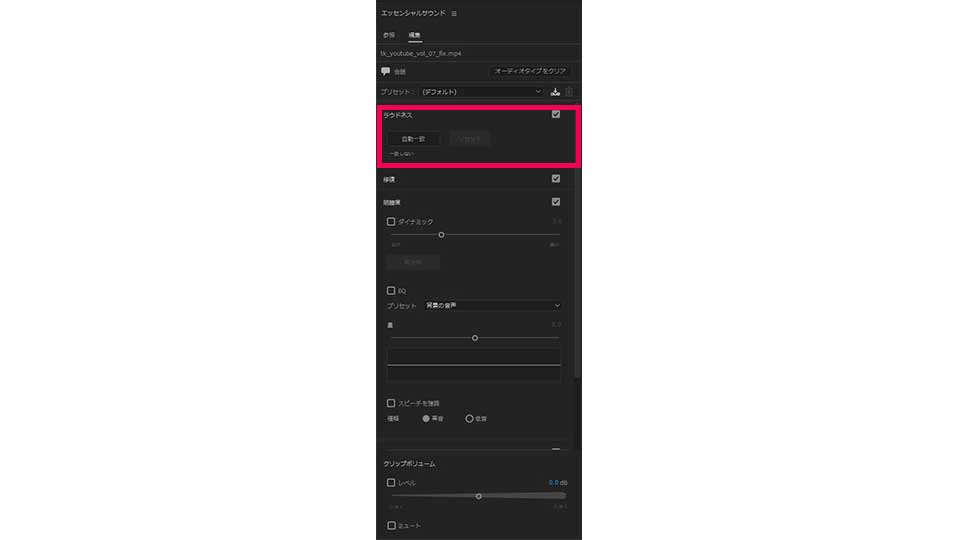
- ラウドネス選択→【自動一致】を選択
するとPremiere ProのAI機能によって、自動で音量を調整してくれます。
★音声クリップを複数選択して行うことで、全てをAIが解析し均一に調整してくれます。
しかも結構クオリティも高いです。
これ半端ないですよね。
■BGMの調整
映像の中では、人が話す裏でBGMを重ねる事が多いと思います。
そのBGMも人の声に合せて調整が可能です。
【自動ダッキング】機能を使用していきます。
- BGMのクリップを選択→オーディオタイプをミュージック
- ダッキング→ダッキングターゲットの選択
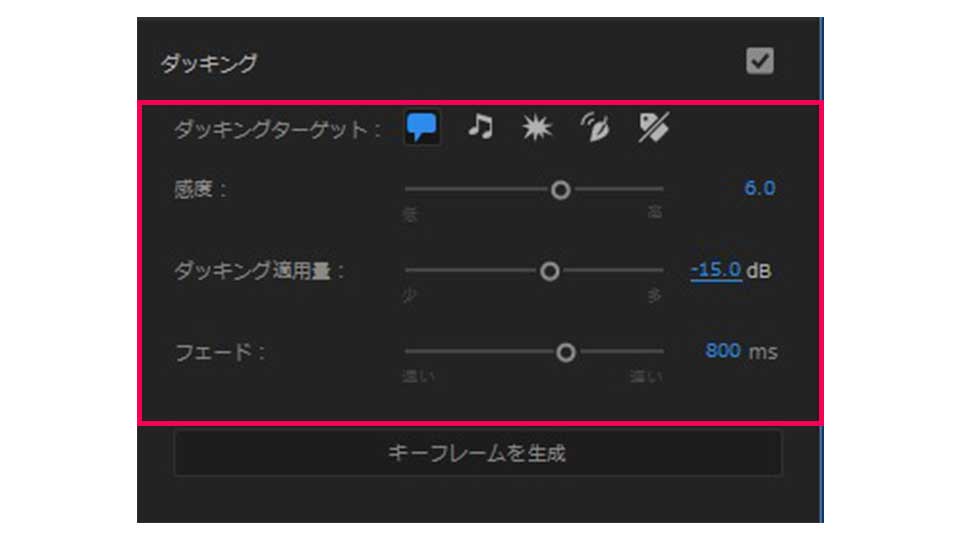
このターゲットで選択した項目とクリップが重なった時に音量を小さくしてくれます。
その下の項目、【感度】【低減の量】【フェード】を設定。
ちなみに、【低減の量】は-15dBぐらいオススメします。
【フェード】に関しては音が小さくなるまでの速さです。
これらを設定後、【キーフレームを生成】をクリック
すると重なる音声のところに自動でキーフレームが打たれます。
実際、音声を聞いてみて、再度調整したい場合は上記を繰り返すことで再調整可能です。
このように簡単に音声調整ができますので、是非使ってみてください。












