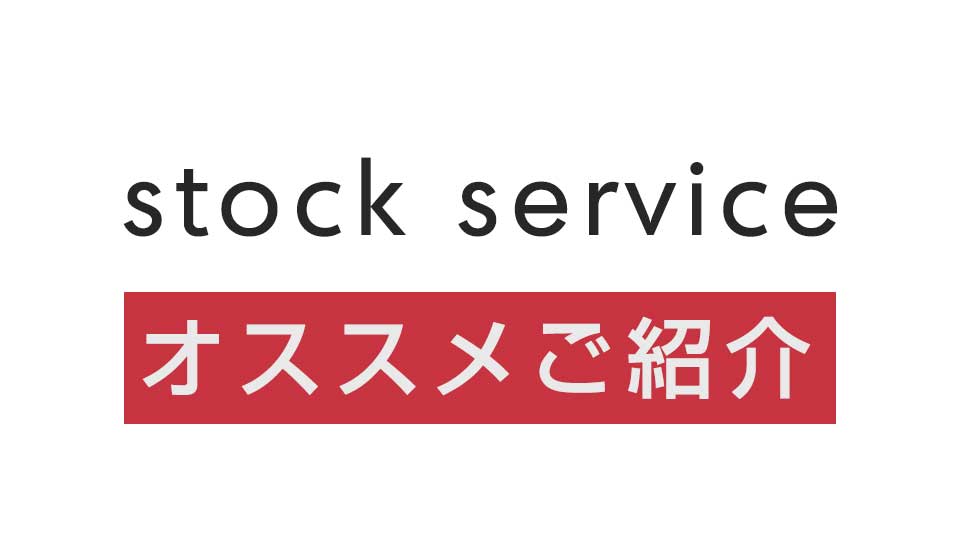皆さん、こんにちは!
新人ディレクターのNKです。
今回はPhotoshopのチュートリアル篇です。
YouTubeにて投稿する上で必要になってくるのがサムネイル画像です。
そのサムネイル画像の中で使った技術を今回共有致します。
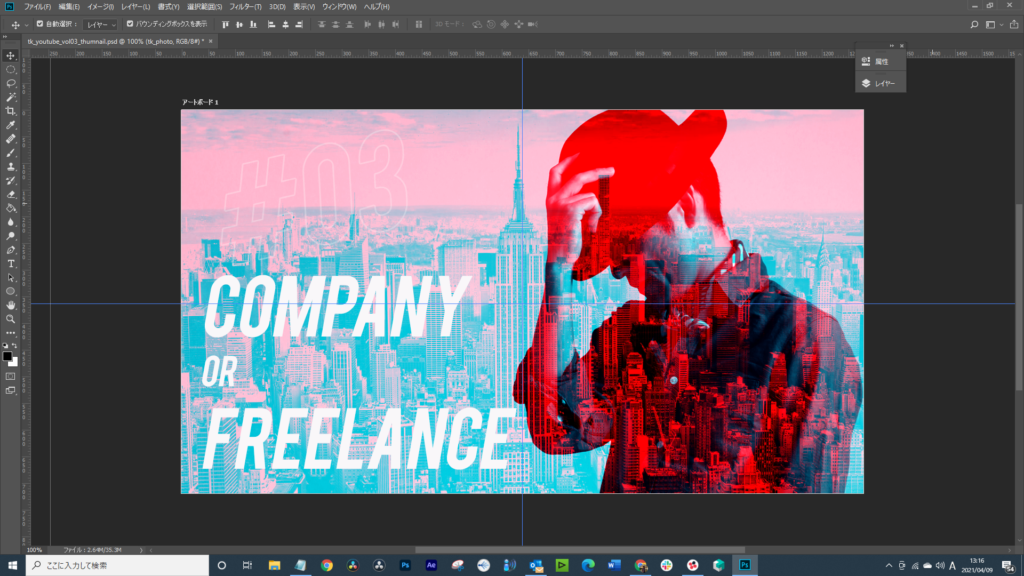
今回作るのはデュオトーンという2色の色合いから構成されたデザインです。
■STEP1:加工する画像を開きます。
まずは、デュオトーンのエフェクトをかけたい画像をPhotoshopで開きます。
そして、これにグラデーションをかけていきます。
★手順1
【メニュー】→【レイヤー】→【新規調整レイヤー】→【グラデーションマップ】を選択します。
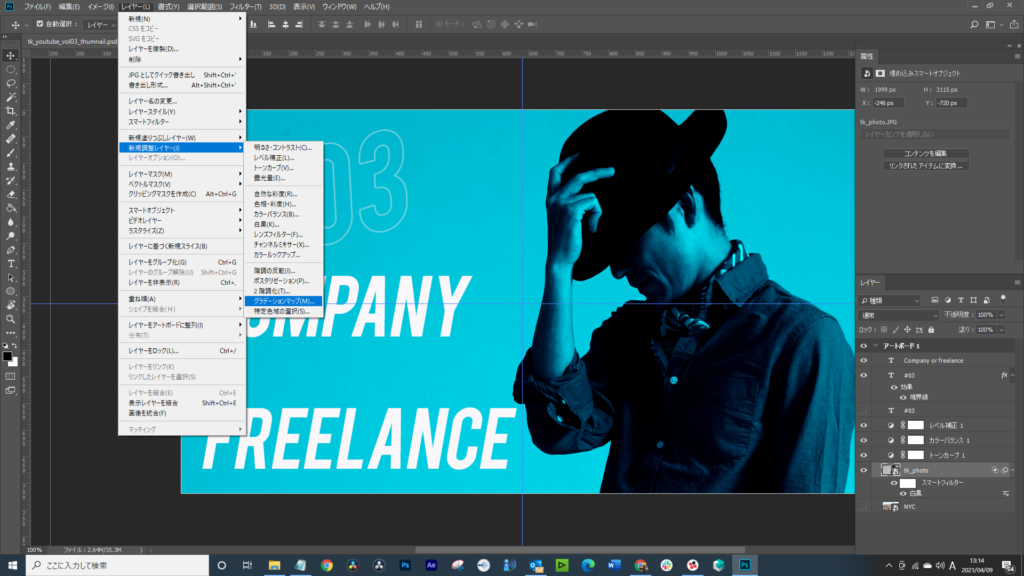
★手順2
グラデーションマップのメニューを開きます。
デフォルトの状態ですと白黒になっています。
開いたグラデーションバーをクリックしてグラデーションエディターを開きます。

両サイドの白と黒の四角の部分をクリックして、それぞれの色を選択します。
すると画像を2色に変換してくれます。

完成
これだけでも、オシャレな画像になりましたね。
ここに、トーンカーブなどでコントラストをつけていくと
更に2色のメリハリが付きやすくなりますね。
上記のサムネイル画像に関しては2枚の写真を重ねて作ってあります。
こちらは下に置く画像をまずPhotoshopで開きます。
その次に上に重ねる画像を読み込みます。
★手順1
上に載せた画像に
【イメージ】→【色調補正】→【白黒】を選択。
白黒のトーンはお好みで調整。
★手順2
【レイヤー効果】→【高度な合成】→RGBどれかのチェックを外せば色が抜けます。
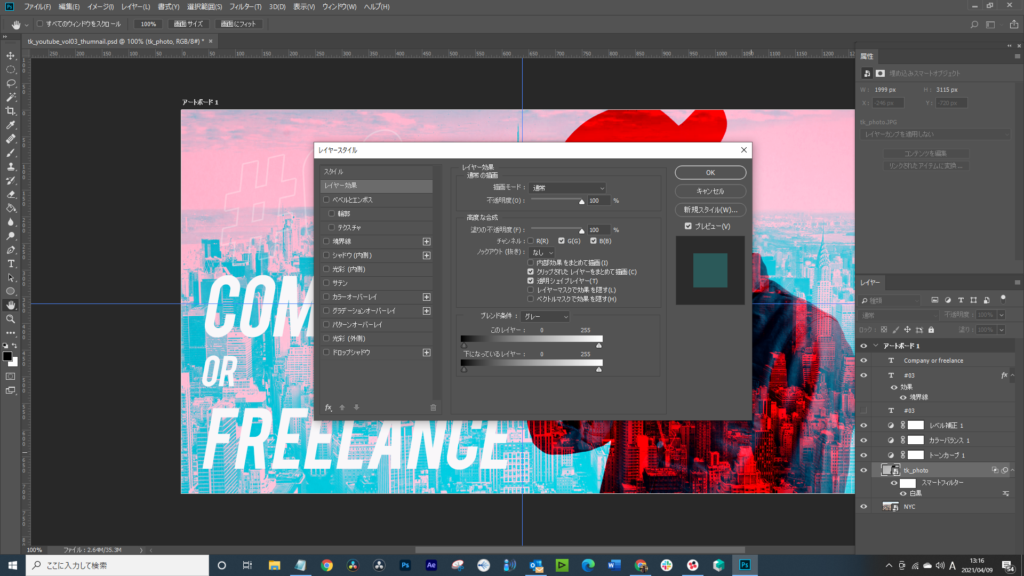
これで2つの画像を重ねたデュオトーンが出来上がります。
オシャレなエフェクトですので是非やってみてください。
以上、新人ディレクターのNKでした!